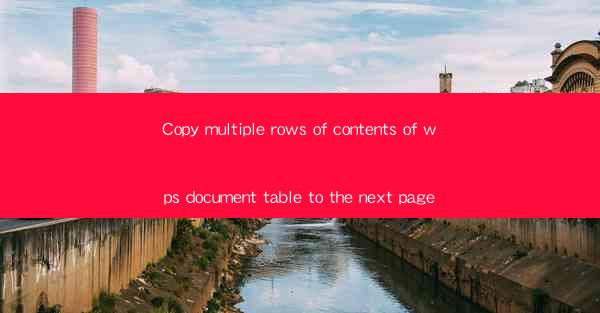
Copy Multiple Rows of Contents from WPS Document Table to the Next Page
In the digital age, the ability to efficiently manage and manipulate data is crucial. One common task that many users encounter is copying multiple rows of contents from a table in a WPS document to the next page. This process can be streamlined to save time and reduce errors. In this article, we will explore various aspects of copying rows from a WPS document table to the next page, including the reasons for doing so, the benefits, the steps involved, common issues, and troubleshooting tips.
Reasons for Copying Rows to the Next Page
1. Organizing Data for Better Readability
One of the primary reasons for copying multiple rows of contents from a table to the next page is to enhance readability. When a table becomes too wide or too dense with data, it can become challenging to read and understand. By copying rows to the next page, users can ensure that the table remains organized and easy to navigate.
2. Adapting to Different Page Sizes
Different documents may require different page sizes based on the intended audience or the specific content. Copying rows to the next page allows users to adapt their tables to fit the desired page size, ensuring that the document maintains a professional appearance.
3. Enhancing Visual Appeal
A well-organized table with clear headings and a logical structure can significantly enhance the visual appeal of a document. By copying rows to the next page, users can create a more visually appealing table that stands out from the rest of the content.
4. Improving Accessibility
Copying rows to the next page can also improve the accessibility of a document for users with visual impairments. By ensuring that tables are well-structured and easy to navigate, users can make their documents more inclusive for everyone.
Benefits of Copying Rows to the Next Page
1. Time Efficiency
Copying rows to the next page can save users valuable time, especially when dealing with large tables. By automating the process, users can focus on other important tasks without spending excessive time on manual adjustments.
2. Reduced Errors
Manual copying of rows can lead to errors, such as missing data or incorrect formatting. By automating the process, users can minimize the risk of errors and ensure that the copied data remains accurate and consistent.
3. Consistency in Formatting
When copying rows to the next page, users can maintain consistency in formatting, such as font size, color, and alignment. This ensures that the document maintains a professional appearance and is easy to read.
4. Enhanced Collaboration
Copying rows to the next page can facilitate collaboration among team members. By providing a clear and organized table, users can easily share and discuss data, leading to more effective collaboration.
Steps to Copy Multiple Rows to the Next Page
1. Select the Rows to Copy
To copy multiple rows to the next page, start by selecting the rows you want to copy. You can do this by clicking and dragging the mouse to highlight the desired rows or by using keyboard shortcuts.
2. Use the Page Break Function
Once the rows are selected, navigate to the Insert tab in the WPS document and click on Page Break. This will insert a page break at the end of the selected rows, causing the copied rows to appear on the next page.
3. Adjust the Table Format
After copying the rows, you may need to adjust the table format to ensure that it appears correctly on the next page. This may include adjusting column widths, row heights, or adding new rows to maintain the table structure.
4. Save and Review the Document
Finally, save the document and review the table to ensure that the copied rows appear as intended. Make any necessary adjustments and continue working on the document.
Common Issues and Troubleshooting Tips
1. Incorrect Page Break Placement
If the copied rows do not appear on the next page, it may be due to an incorrect page break placement. To resolve this issue, try inserting a new page break at the desired location and adjusting the table format accordingly.
2. Table Format Disruption
Copying rows to the next page may disrupt the table format, such as column widths or row heights. To address this, use the Table Properties option to reset the table format and ensure consistency.
3. Data Loss
In some cases, copying rows to the next page may result in data loss. To prevent this, make sure to save the document before making any changes and double-check the copied data for accuracy.
Conclusion
Copying multiple rows of contents from a WPS document table to the next page is a valuable skill that can enhance the readability, organization, and overall quality of a document. By following the steps outlined in this article and addressing common issues, users can efficiently manage their tables and create professional-looking documents. With practice, copying rows to the next page will become second nature, allowing users to focus on more important tasks.











