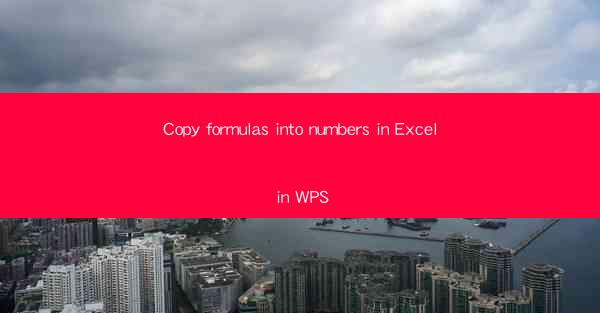
The Enigma of Excel: Copy Formulas into Numbers Unveiled
In the vast digital landscape of spreadsheet wizardry, Excel stands as a beacon of power and precision. But what if I told you that there's a secret technique that can transform your Excel experience from mundane to magical? Yes, you heard it right—copy formulas into numbers in Excel. Prepare to have your mind blown as we delve into this enigmatic process that could revolutionize the way you work with data.
The Alchemy of Formulas: A Brief Introduction
Before we embark on this journey, let's take a moment to appreciate the magic of formulas in Excel. Formulas are the lifeblood of Excel, enabling users to perform complex calculations with ease. Whether it's summing up a column, finding the average of a range, or even calculating the future value of an investment, formulas are the key to unlocking the true potential of your data.
But what if you could take the power of formulas and infuse it directly into the numbers themselves? That's where the art of copying formulas into numbers comes into play. It's like turning water into wine, but with numbers and Excel.
The Secret Ingredient: Absolute References
The cornerstone of copying formulas into numbers lies in the use of absolute references. An absolute reference in Excel is a cell reference that locks a particular cell in a formula, ensuring that it remains constant regardless of the cell's position. This is achieved by adding a dollar sign ($) before the column and row letters in the reference.
For example, if you have a formula in cell B2 that calculates the sum of cells A1 to A10, the formula would look like this: `=SUM(A1:A10)`. To copy this formula into cell B3, you would simply drag the fill handle (the small square at the bottom-right corner of the cell) down to cell B3. By default, Excel would adjust the formula to `=SUM(A2:A11)`, which is incorrect.
However, by using an absolute reference, you can ensure that the formula remains the same. To do this, you would modify the formula in cell B2 to `=SUM($A$1:$A$10)`. Now, when you copy this formula into cell B3, it will remain unchanged: `=SUM($A$1:$A$10)`.
The Transformation: Copying Formulas into Numbers
Now that we understand the power of absolute references, let's dive into the process of copying formulas into numbers. This process is not just about copying and pasting; it's about transforming your data into a dynamic, living entity.
1. Start with a Formula: Begin by creating a formula in a cell that performs the desired calculation. Make sure to use absolute references if necessary.
2. Copy the Formula: Select the cell containing the formula and press `Ctrl+C` to copy it.
3. Select the Target Cell: Click on the cell where you want the formula to be copied into numbers.
4. Paste as Values: Instead of using the standard `Ctrl+V` to paste the formula, press `Alt+E+S` to open the Paste Special dialog box. From there, select Values and click OK.
Voilà! The formula has been transformed into a number, and the cell now displays the result of the formula without the formula itself. This means that if the data in your spreadsheet changes, the cell will automatically update to reflect the new result.
The Power of Dynamic Numbers
The ability to copy formulas into numbers in Excel is not just a convenience; it's a game-changer. Imagine a scenario where you have a complex financial model with numerous formulas. By copying these formulas into numbers, you can simplify your data and make it more readable. It's like having a secret weapon in your spreadsheet arsenal.
Moreover, this technique can save you countless hours of manual data entry. Instead of typing out numbers one by one, you can rely on the power of formulas to do the heavy lifting for you. It's like having a personal assistant that never takes a break and never makes a mistake.
The Final Word: Embrace the Magic
In conclusion, the art of copying formulas into numbers in Excel is a testament to the power of this incredible tool. It's a blend of mathematical precision and digital alchemy that can transform your spreadsheet experience. So, the next time you find yourself working with data in Excel, remember this secret technique and embrace the magic of dynamic numbers.
As you unlock the full potential of your Excel spreadsheets, you'll find that the world of data analysis becomes not just a job, but a journey filled with endless possibilities. So, go ahead, copy those formulas into numbers, and watch as your data comes to life. The power is in your hands, and the future of spreadsheet wizardry awaits.











