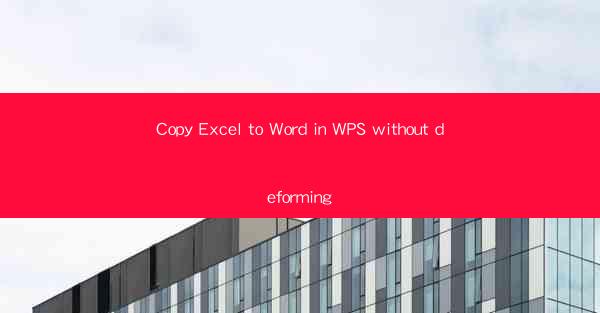
This article aims to provide a comprehensive guide on how to copy Excel data to Word in WPS without deforming the original layout. It discusses various methods and techniques to ensure that the transition from Excel to Word maintains the integrity of the data, including formatting, images, and tables. The article covers the importance of this process in professional document creation and offers practical steps and tips for achieving a seamless transfer.
---
Introduction to Copy Excel to Word in WPS without Deforming
The process of copying Excel data to Word is a common task in office environments, especially when creating reports, presentations, or documents that require both numerical and textual information. However, one of the most challenging aspects of this process is maintaining the original layout and formatting of the Excel data in the Word document. This article delves into the intricacies of copying Excel to Word in WPS without deforming the content, ensuring that the final document is professional and accurate.
1. Understanding the Challenges
When copying data from Excel to Word, several challenges can arise that lead to deformation of the content. These include:
- Formatting Issues: Numbers, dates, and text can lose their formatting when copied.
- Table Integrity: Complex tables with multiple columns and rows can become distorted.
- Image Alignment: Images embedded in Excel may not align correctly in Word.
Understanding these challenges is the first step in finding effective solutions.
2. Using the Paste Special Feature
One of the most effective ways to copy Excel data to Word without deforming it is by using the Paste Special feature in WPS. This feature allows users to choose specific formats to paste, such as values, text, or images. Here's how to use it:
- Select the Excel data you want to copy.
- Right-click and choose Copy.\
- In Word, right-click where you want to paste the data and select Paste Special.\
- Choose the format that matches the original Excel data, such as Values for numbers or Text for text.
- Click OK to paste the data with the desired format.
This method ensures that the original formatting is preserved.
3. Utilizing the Keep Source Formatting Option
Another useful feature in WPS is the Keep Source Formatting option, which can be accessed by clicking on the Paste button and then selecting Keep Source Formatting from the dropdown menu. This option allows you to copy the exact formatting from Excel to Word, including fonts, colors, and borders.
By using this feature, you can maintain the visual appeal of your data without any deformation.
4. Handling Tables with Precision
Copying tables from Excel to Word can be tricky, but there are ways to ensure that the table structure remains intact. Here are some steps to follow:
- Select the table in Excel.
- Copy the table.
- In Word, click where you want to insert the table and choose Insert Table.\
- Adjust the number of rows and columns to match the original table.
- Right-click on the table and select Table Properties.\
- In the Cell Size tab, set the width and height to match the original table.
- Paste the copied table data into the new table structure.
This method ensures that the table's layout is preserved.
5. Preserving Image Alignment
Images can be a crucial part of Excel data, and it's important to maintain their alignment when transferring to Word. Here's how to do it:
- Select the image in Excel.
- Copy the image.
- In Word, click where you want to insert the image.
- Right-click and select Paste Special or Keep Source Formatting.\
- If necessary, adjust the image size and position using the formatting tools in Word.
By following these steps, you can ensure that images are aligned correctly in the Word document.
6. Advanced Techniques for Complex Data
For more complex data, such as charts or formulas, additional techniques may be required. Here are some advanced tips:
- Charts: Copy the chart as a picture and insert it into Word. Then, use the Insert Chart feature in Word to create a new chart with the same data.
- Formulas: Copy the formula as text and paste it into Word. Ensure that the formula is formatted correctly and that any necessary references to other cells are maintained.
These advanced techniques can help preserve the integrity of complex Excel data when copying to Word.
Conclusion
Copying Excel data to Word in WPS without deforming the content is essential for maintaining the professional appearance of documents. By understanding the challenges, utilizing the Paste Special feature, and applying advanced techniques for complex data, users can ensure that their data is transferred accurately and efficiently. Whether for reports, presentations, or other professional documents, mastering the art of copying Excel to Word in WPS is a valuable skill that can greatly enhance productivity and quality.











