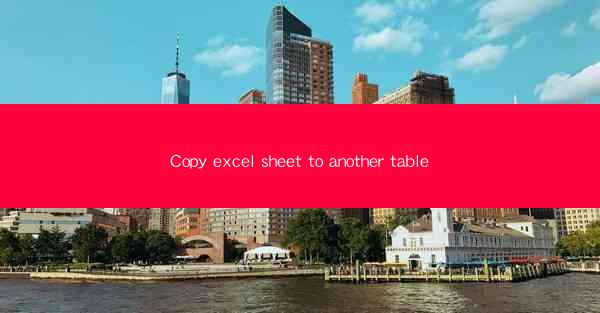
Introduction to Copying Excel Sheets to Another Table
Copying an Excel sheet to another table is a common task that can be performed for various reasons. Whether you need to consolidate data, create a backup, or simply organize your workbook, this process can be quite straightforward. In this article, we will guide you through the steps to copy an Excel sheet to another table, ensuring that your data is accurately transferred.
Understanding Excel Sheets and Tables
Before diving into the process, it's important to understand the difference between an Excel sheet and a table. An Excel sheet is a single tab within an Excel workbook, where you can enter and manipulate data. On the other hand, a table is a structured collection of related data, which can be easily filtered, sorted, and analyzed. Tables in Excel offer several advantages, such as automatic data validation and the ability to use formulas across the entire table.
Preparation for Copying
Before you begin copying an Excel sheet to another table, there are a few preparations you should make:
1. Open the Source Workbook: Ensure that the Excel workbook containing the sheet you want to copy is open.
2. Select the Sheet: Navigate to the sheet you want to copy by clicking on its tab at the bottom of the workbook.
3. Check Data Consistency: Verify that the data in the source sheet is complete and accurate, as any discrepancies will be copied to the new table.
Copying the Sheet to a New Table
Once you have prepared your source sheet, you can proceed with copying it to a new table. Here are the steps to follow:
1. Create a New Workbook: Open a new Excel workbook where you will paste the copied sheet.
2. Select the Destination Sheet: In the new workbook, click on the tab where you want to create the new table.
3. Copy the Sheet: In the source workbook, right-click on the sheet tab you want to copy and select Move or Copy.
4. Choose the Destination: In the Move or Copy dialog box, select Create a copy and then choose the destination workbook and sheet. Click OK to copy the sheet to the new workbook.
Formatting the New Table
After copying the sheet to a new table, you may need to adjust the formatting to match your requirements:
1. Adjust Column Widths: Resize the column widths in the new table to ensure that all data is visible.
2. Format Cells: Apply the desired formatting to cells, such as font styles, colors, or borders.
3. Set Table Styles: Use Excel's built-in table styles to quickly apply a consistent look to your new table.
Linking Data Between Sheets
If you need to maintain a link between the original sheet and the new table, you can do so by creating a formula that references the original data:
1. Open the New Workbook: Go to the new workbook where you have copied the sheet.
2. Create a Formula: In a cell where you want to display the linked data, enter a formula that references the original sheet and cell. For example, if the original data is in cell A1 of the source sheet, you can enter `=Sheet1!A1` in the new workbook.
3. Update the Link: If the original data changes, the linked data in the new workbook will automatically update to reflect the changes.
Conclusion
Copying an Excel sheet to another table is a simple process that can be completed in a few steps. By following the guidelines outlined in this article, you can ensure that your data is accurately transferred and formatted to your specifications. Whether you're consolidating data, creating backups, or organizing your workbook, the ability to copy sheets to tables is a valuable skill in Excel.











