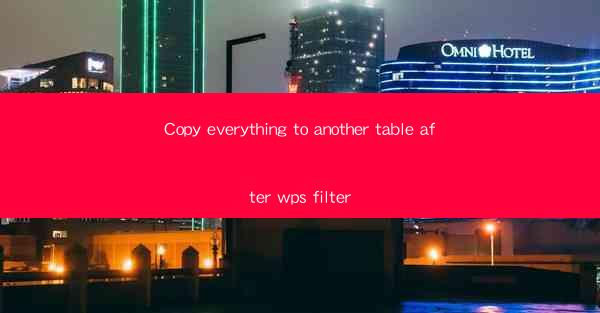
Introduction to Data Filtering in WPS
In today's digital age, managing and organizing data is crucial for businesses and individuals alike. WPS, a popular office suite, offers a range of tools to help users filter and manipulate data efficiently. One such feature is the ability to copy everything from one table to another after applying a filter. This process can save time and ensure data accuracy, making it an essential skill for anyone working with WPS.
Understanding WPS Tables
Before diving into the process of copying data after filtering, it's important to understand the basics of WPS tables. WPS tables are similar to spreadsheets in Microsoft Excel, allowing users to input, organize, and analyze data. Each table consists of rows and columns, with each cell containing a piece of data. This structure makes it easy to apply filters and manipulate data in various ways.
Accessing the Filter Function
To begin the process of copying data after filtering, you first need to access the filter function in WPS. This can be done by clicking on the Data tab in the ribbon at the top of the screen. From there, you will find the Filter option, which allows you to apply filters to specific columns in your table.
Applying Filters to Your Table
Once you have accessed the filter function, you can apply filters to your table. This can be done by clicking on the filter icon next to the column you want to filter. A dropdown menu will appear, allowing you to select specific criteria for filtering. For example, you can filter by a specific value, range of values, or even text patterns.
Copying Data After Filtering
After applying the filters, you may want to copy the filtered data to another table for further analysis or reporting. To do this, first select the filtered data by clicking and dragging your mouse to highlight the cells you want to copy. Then, right-click on the selected area and choose Copy from the context menu.
Pasting Data into a New Table
Once you have copied the filtered data, you need to create a new table or select an existing table where you want to paste the data. To create a new table, go to the Insert tab in the ribbon and click on Table. You can then specify the number of rows and columns for your new table. To paste the data into an existing table, simply click on the cell where you want the data to start and press Ctrl + V (or Cmd + V on a Mac) to paste.
Ensuring Data Integrity
When copying data from one table to another after filtering, it's important to ensure data integrity. This means that the data should be accurately copied and any formatting or cell references should be maintained. WPS tables automatically preserve formatting when copying data, but it's always a good idea to double-check the copied data to ensure accuracy.
Advanced Filtering Techniques
While the basic process of copying data after filtering is straightforward, WPS offers advanced filtering techniques that can further enhance your data management capabilities. These include conditional formatting, advanced filters, and even pivot tables. By mastering these techniques, you can gain deeper insights from your data and make more informed decisions.
Conclusion
Copying everything to another table after applying a filter in WPS is a powerful feature that can streamline your data management process. By following the steps outlined in this article, you can efficiently filter and copy data, ensuring data accuracy and improving your overall productivity. Whether you're a business professional or a student, mastering this skill will undoubtedly enhance your ability to work with data in WPS.











