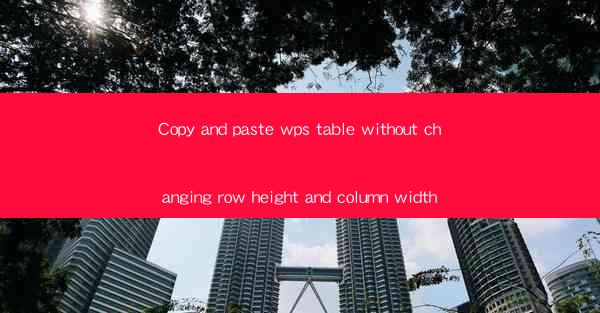
Title: Copy and Paste WPS Table Without Changing Row Height and Column Width: A Comprehensive Guide
Introduction:
In today's digital age, the use of tables in documents has become increasingly common. Whether it's for organizing data, presenting information, or creating visually appealing layouts, tables play a crucial role. However, one common challenge faced by users is the loss of row height and column width when copying and pasting tables in WPS, a widely used office suite. This article aims to provide a comprehensive guide on how to copy and paste WPS tables without altering their row height and column width, ensuring a seamless and efficient workflow.
Understanding the Issue
The issue of row height and column width loss when copying and pasting tables in WPS arises due to the inherent limitations of the software. When a table is copied and pasted, the formatting attributes associated with the table, including row height and column width, are often not retained. This can lead to a distorted layout and a loss of visual consistency in the document.
Preparation Before Copying and Pasting
To ensure that the row height and column width are preserved when copying and pasting a table in WPS, it is essential to follow certain preparation steps. Here are some key considerations:
1. Select the entire table: Before copying, make sure to select the entire table you want to copy. This ensures that all rows and columns are included in the copy operation.
2. Copy the table: Use the appropriate copy command (e.g., Ctrl+C) to copy the selected table.
3. Open the destination document: Open the document where you want to paste the table. Ensure that it is in the desired format and layout.
Using the Paste Special Option
One of the most effective methods to copy and paste a WPS table without altering row height and column width is by utilizing the Paste Special option. Here's how to do it:
1. Select the table you want to copy.
2. Right-click on the selected table and choose Copy from the context menu.
3. Navigate to the destination document and right-click on the desired location.
4. Select Paste Special from the context menu.
5. In the Paste Special dialog box, choose Unformatted Text or Text Only as the paste option.
6. Click OK to paste the table without altering its formatting.
Utilizing the Keep Source Formatting Option
Another method to copy and paste a WPS table without changing row height and column width is by using the Keep Source Formatting option. Here's how to do it:
1. Select the table you want to copy.
2. Right-click on the selected table and choose Copy from the context menu.
3. Navigate to the destination document and right-click on the desired location.
4. Select Paste from the context menu.
5. In the Paste Special dialog box, check the Keep Source Formatting option.
6. Click OK to paste the table while preserving its row height and column width.
Using the Table Option in Paste Special
The Table option in the Paste Special dialog box allows you to copy and paste a table while retaining its row height and column width. Here's how to use it:
1. Select the table you want to copy.
2. Right-click on the selected table and choose Copy from the context menu.
3. Navigate to the destination document and right-click on the desired location.
4. Select Paste Special from the context menu.
5. In the Paste Special dialog box, choose Table as the paste option.
6. Click OK to paste the table while preserving its formatting.
Alternative Solutions
In cases where the above methods do not work or are not feasible, there are alternative solutions to copy and paste a WPS table without altering row height and column width:
1. Manually adjust the row height and column width: After copying and pasting the table, manually adjust the row height and column width in the destination document to match the original table.
2. Use a third-party add-in: There are third-party add-ins available for WPS that can help preserve the formatting of tables when copying and pasting.
3. Convert the table to text: Convert the table to text format before copying and pasting, and then convert it back to a table format in the destination document.
Conclusion:
Copying and pasting tables in WPS without altering row height and column width can be a challenging task, but it is certainly achievable with the right techniques. By understanding the issue, preparing before copying and pasting, utilizing the Paste Special option, and exploring alternative solutions, users can ensure a seamless and efficient workflow. This guide provides a comprehensive overview of the various methods available, empowering users to maintain the integrity of their tables in WPS documents.











