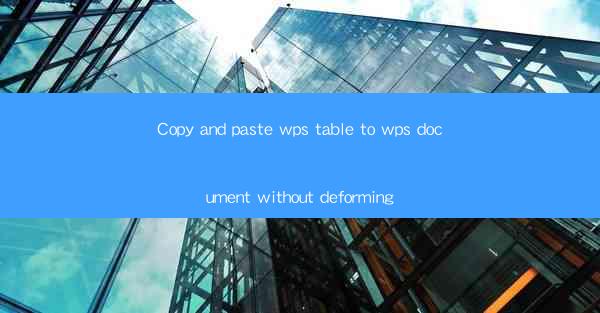
Introduction to Copy and Paste WPS Table to WPS Document
In today's digital world, the ability to seamlessly transfer data from one application to another is crucial. WPS Office, a popular office suite, offers a range of tools that make it easy to work with various types of documents. One such feature is the ability to copy and paste tables from WPS Table to WPS Document. This article will guide you through the process, ensuring that your tables remain undamaged and properly formatted during the transfer.
Understanding WPS Table and WPS Document
Before diving into the process, it's essential to understand the difference between WPS Table and WPS Document. WPS Table is a spreadsheet application similar to Microsoft Excel, while WPS Document is a word processor akin to Microsoft Word. Both applications are part of the WPS Office suite and offer a wide range of features to help you create and edit documents.
Preparation for Copying and Pasting
To copy and paste a table from WPS Table to WPS Document without deforming, it's crucial to prepare both applications. Ensure that both WPS Table and WPS Document are open and that you have the table you want to transfer ready in WPS Table. Additionally, make sure that the formatting in WPS Table is consistent with the formatting you want in WPS Document.
Copying the Table in WPS Table
1. Select the table you want to copy in WPS Table.
2. Right-click on the selected table and choose Copy from the context menu. Alternatively, you can use the keyboard shortcut Ctrl+C.
3. Once the table is copied, you can proceed to paste it into your WPS Document.
Pasting the Table in WPS Document
1. Open the WPS Document where you want to paste the table.
2. Place your cursor at the desired location in the document.
3. Right-click and choose Paste from the context menu. Alternatively, you can use the keyboard shortcut Ctrl+V.
4. The table should now be pasted into your WPS Document.
Ensuring Proper Formatting
1. After pasting the table, take a moment to review the formatting.
2. Check for any discrepancies in font size, style, or color between the original table in WPS Table and the pasted table in WPS Document.
3. Make any necessary adjustments to ensure that the formatting is consistent.
Adjusting the Table for the Document
1. If the table is too wide or too tall for the document, you may need to adjust its size.
2. In WPS Document, click on the table to select it.
3. Use the Table menu to access the table properties.
4. Adjust the width and height of the table as needed to fit the document.
Conclusion
Copying and pasting a table from WPS Table to WPS Document is a straightforward process that can be done without deforming the table. By following the steps outlined in this article, you can ensure that your tables remain undamaged and properly formatted during the transfer. With WPS Office's powerful tools, you can easily work with tables and documents, making your workflow more efficient and productive.











