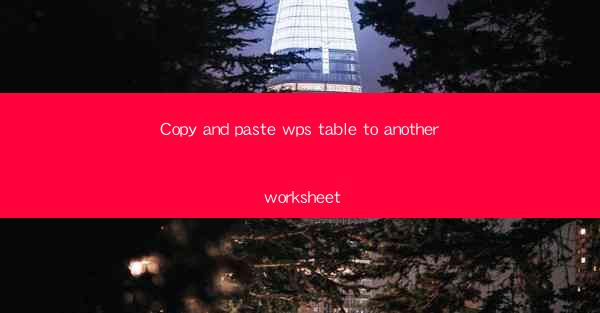
Introduction to Copy and Paste WPS Table to Another Worksheet
WPS Office, a popular alternative to Microsoft Office, offers a range of powerful tools for document creation and management. One of the most common tasks in spreadsheet management is copying and pasting tables from one worksheet to another. This article will guide you through the process of copying and pasting tables in WPS, ensuring that your data is efficiently transferred without any loss of formatting or integrity.
Understanding WPS Spreadsheet Structure
Before diving into the copying and pasting process, it's essential to understand the structure of a WPS spreadsheet. A spreadsheet consists of multiple worksheets, each containing rows and columns. Tables within these worksheets can be easily copied and pasted to other worksheets, allowing for flexible data management.
Accessing the Table in WPS
To begin the copying process, you first need to locate the table you wish to copy. In WPS, tables are typically found within a worksheet. Click on the worksheet tab that contains the table you want to copy. Once you have the correct worksheet open, you can proceed to select the table.
Selecting the Table
Selecting the table is crucial for the copying process. You can do this by clicking and dragging your mouse to highlight the entire table. Alternatively, you can use the keyboard shortcuts Ctrl + A to select all cells in the table. Ensure that the entire table is highlighted to avoid partial data transfer.
Copying the Table
With the table selected, you can now copy it. There are several methods to copy a table in WPS:
- Right-click on the selected table and choose Copy from the context menu.
- Press Ctrl + C on your keyboard.
- Click on the Copy button in the toolbar at the top of the screen.
Navigating to the Target Worksheet
After copying the table, you need to navigate to the worksheet where you want to paste it. Click on the worksheet tab at the bottom of the screen to switch between different worksheets. Once you have the target worksheet open, you are ready to paste the table.
Pasting the Table
With the target worksheet active, you can now paste the copied table. Here are the methods to paste the table:
- Right-click in the desired location of the target worksheet and choose Paste from the context menu.
- Press Ctrl + V on your keyboard.
- Click on the Paste button in the toolbar at the top of the screen.
Adjusting the Table Format
After pasting the table, you may need to adjust the formatting to match the target worksheet. This can include resizing columns, adjusting row heights, or changing cell borders. WPS provides a range of formatting options that allow you to customize the appearance of your table to fit the new worksheet.
Verifying the Data Transfer
Once the table is pasted and formatted, it's important to verify that the data transfer was successful. Compare the copied table with the original to ensure that all data, including any formulas or formatting, has been accurately transferred. This step is crucial to maintain the integrity of your data.
Conclusion
Copying and pasting tables in WPS is a straightforward process that can save you time and effort in managing your spreadsheets. By following the steps outlined in this article, you can efficiently transfer tables between different worksheets, ensuring that your data remains organized and accessible. Whether you are a student, professional, or hobbyist, mastering the art of copying and pasting tables in WPS will enhance your productivity and data management skills.











