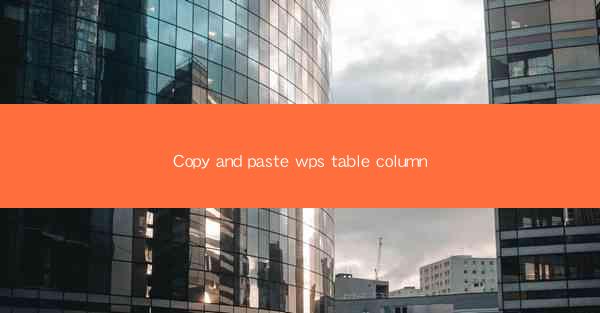
Copy and Paste WPS Table Column: A Comprehensive Guide
In the digital age, the ability to efficiently manage and manipulate data is crucial. One of the most common tasks in data management is copying and pasting information, especially within tables. WPS, a popular office suite, offers a robust set of tools for handling tables, including the ability to copy and paste columns. This guide will delve into various aspects of copying and pasting columns in WPS tables, providing you with a comprehensive understanding of the process.
Understanding WPS Table Columns
Before diving into the process of copying and pasting columns, it's essential to understand what a column is in the context of WPS tables. A column is a vertical division of a table, containing cells that hold data. Each column can have a unique header, which provides a label for the type of data contained within that column.
Types of Columns in WPS Tables
1. Text Columns: These columns are used to store textual data, such as names, addresses, or descriptions.
2. Number Columns: Ideal for storing numerical data, such as quantities, prices, or dates.
3. Date Columns: Specifically designed for storing date and time information.
4. Formula Columns: These columns automatically calculate values based on data in other columns, making them useful for performing calculations and generating summaries.
Column Properties
1. Width: The width of a column determines how much space it occupies in the table. Adjusting the width can help improve readability and presentation.
2. Alignment: You can align the text within a column to the left, right, center, or justify it to the left and right.
3. Header: The header is the topmost cell in a column and typically contains a label for the data in that column.
4. Merge Cells: This feature allows you to combine multiple cells within a column to create a larger cell, useful for creating headers or titles.
Copying and Pasting Columns in WPS Tables
Now that you have a basic understanding of WPS table columns, let's explore the process of copying and pasting columns. This process is straightforward and can be completed in a few simple steps.
Step 1: Select the Columns to Copy
1. Click on the first cell in the column you want to copy.
2. Hold down the left mouse button and drag the cursor to the last cell in the column.
3. The entire column will be highlighted, indicating that it is selected for copying.
Step 2: Copy the Columns
1. Right-click on the selected column and choose Copy from the context menu.
2. Alternatively, you can press Ctrl+C on your keyboard to copy the column.
Step 3: Navigate to the Destination
1. Click on the first cell in the destination column where you want to paste the copied column.
2. Make sure the entire destination column is selected by following the same steps as in Step 1.
Step 4: Paste the Columns
1. Right-click on the selected destination column and choose Paste from the context menu.
2. Alternatively, you can press Ctrl+V on your keyboard to paste the column.
Step 5: Adjust the Pasted Columns
1. After pasting the columns, you may need to adjust the width, alignment, or other properties to match the original column.
2. Use the formatting options available in WPS tables to make the necessary adjustments.
Advanced Copy and Paste Techniques
While the basic process of copying and pasting columns in WPS tables is straightforward, there are several advanced techniques you can use to enhance your workflow.
1. Copying and Pasting Columns with Formatting
1. When copying a column, you can choose to copy the formatting along with the data. This ensures that the pasted column matches the original in terms of appearance.
2. To copy formatting, right-click on the selected column and choose Copy from the context menu. Then, right-click on the destination column and choose Paste Special. Select Formats from the list of options.
2. Copying and Pasting Columns with Formulas
1. If you want to copy a column that contains formulas, you can do so by copying the entire column, including the formulas.
2. To copy a column with formulas, follow the same steps as in the basic process. However, when pasting the column, make sure to select the Values option in the Paste Special dialog box. This will paste the values without copying the formulas.
3. Copying and Pasting Columns Across Multiple Sheets
1. If you have multiple sheets in your WPS workbook, you can copy and paste columns across sheets by selecting the appropriate sheet before pasting.
2. To copy a column across multiple sheets, follow the basic process. Before pasting, click on the desired sheet in the workbook's tab area.
4. Copying and Pasting Columns from Other Sources
1. You can copy and paste columns from other sources, such as text files, Excel spreadsheets, or web pages.
2. To copy a column from another source, open the source document and select the column you want to copy. Then, follow the basic process to copy and paste the column into your WPS table.
Common Issues and Solutions
While copying and pasting columns in WPS tables is generally a straightforward process, you may encounter some issues along the way. Here are some common issues and their solutions:
1. Column Widths Are Not Consistent
1. Issue: After copying and pasting a column, the width of the pasted column may not match the original column.
2. Solution: Adjust the width of the pasted column manually by clicking and dragging the column separator to the desired width.
2. Formatting Is Not Preserved
1. Issue: When copying and pasting a column, the formatting may not be preserved, resulting in a mismatched appearance.
2. Solution: Use the Paste Special option and select Formats to copy the formatting along with the data.
3. Formulas Are Not Copied
1. Issue: When copying a column that contains formulas, the formulas may not be copied, resulting in a loss of data.
2. Solution: Ensure that you are copying the entire column, including the formulas. If the formulas are not copied, try copying the entire row or table instead.
4. Data Is Not Pasted Correctly
1. Issue: After pasting a column, the data may not be pasted correctly, resulting in misplaced or missing information.
2. Solution: Double-check the destination column to ensure that the data is pasted in the correct location. If necessary, use the Undo feature to revert to the previous state and try again.
Conclusion
Copying and pasting columns in WPS tables is a fundamental skill that can greatly enhance your data management capabilities. By understanding the various aspects of WPS table columns and the process of copying and pasting, you can efficiently manage your data and streamline your workflow. Whether you are a student, professional, or hobbyist, mastering this skill will undoubtedly make your life easier and more productive.











