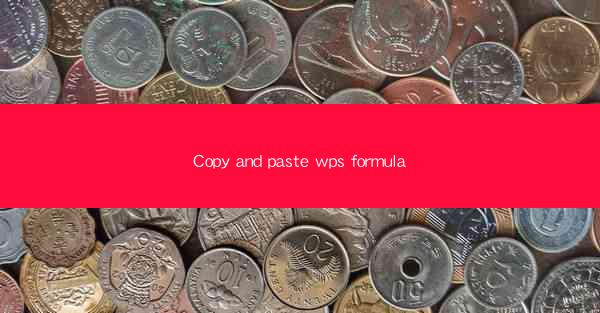
Introduction to Copy and Paste Formulas in WPS
WPS, a popular office suite, offers a range of features that make document creation and management efficient. One such feature is the ability to copy and paste formulas, which can significantly save time and reduce errors in data analysis and calculations. In this article, we will explore how to copy and paste formulas in WPS, ensuring that users can leverage this powerful tool effectively.
Understanding Formulas in WPS
Before diving into the process of copying and pasting formulas, it's essential to understand what a formula is in WPS. A formula is an expression that operates on values in a range of cell addresses and returns a result. Formulas in WPS can perform calculations, such as addition, subtraction, multiplication, and division, as well as more complex operations like statistical analysis and logical comparisons.
Locating the Formula You Want to Copy
To copy a formula in WPS, you first need to locate the cell or range of cells that contain the formula you want to copy. This can be done by clicking on the cell or range in the worksheet. If the formula is displayed in the formula bar at the top of the screen, you can simply select it there.
Copying the Formula
Once you have located the formula, you can copy it using several methods. The most common method is to right-click on the cell containing the formula and select Copy from the context menu. Alternatively, you can use the keyboard shortcut Ctrl+C (Cmd+C on Mac) to copy the formula.
Pasting the Formula to a New Location
After copying the formula, you need to paste it to the new location where you want it to be applied. To do this, navigate to the cell or range of cells where you want the formula to appear. Right-click and select Paste from the context menu, or use the keyboard shortcut Ctrl+V (Cmd+V on Mac).
Adjusting the Formula for the New Location
When you paste a formula to a new location, it may not work as expected because the cell references in the formula may not be correct. For example, if you copy a formula from cell A1 and paste it into cell B1, the formula will now reference cell A2 instead of A1. To adjust the formula, you can use relative cell references. In WPS, you can do this by clicking on the cell reference in the formula bar and dragging it to the new location.
Using Absolute Cell References
In some cases, you may want to keep the cell references in a formula absolute, meaning they do not change when the formula is copied to a new location. To create an absolute cell reference in WPS, you can add a dollar sign ($) before the column letter and row number. For example, $A$1 will always refer to cell A1, regardless of where the formula is copied.
Copying Formulas Across Multiple Sheets
WPS allows you to copy formulas not only within the same sheet but also across different sheets. To copy a formula to another sheet, simply navigate to the target sheet and follow the same steps as described above. This feature is particularly useful when you have related data in different sheets and need to perform calculations across them.
Conclusion
Copying and pasting formulas in WPS is a straightforward process that can greatly enhance productivity and accuracy in your work. By understanding how to locate, copy, and adjust formulas, you can efficiently manage your data and perform complex calculations. Whether you are a student, professional, or casual user, mastering this feature will undoubtedly make your experience with WPS more effective and enjoyable.











