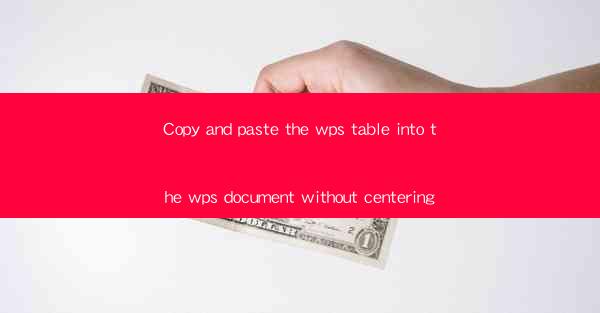
The task at hand is to copy and paste a table from a WPS spreadsheet into a WPS document without centering it. This is a common operation when you need to present data in a document format that requires alignment with other text or images. In this article, we will guide you through the process step by step, ensuring that the table is inserted correctly and remains aligned as desired.
Preparation
Before you begin, make sure you have both the WPS spreadsheet and the WPS document open. The table you want to copy should be in the spreadsheet, and the document should be ready for the insertion of the table. Ensure that you have the necessary permissions to edit both documents.
Copying the Table
1. Open the WPS spreadsheet containing the table you wish to copy.
2. Click on the table to select it. If the table is not selected, you can click and drag to select the entire table or use the keyboard shortcut Ctrl + A to select all cells.
3. Once the table is selected, right-click on it and choose Copy from the context menu. Alternatively, you can use the keyboard shortcut Ctrl + C to copy the table.
Pasting the Table into the Document
1. Switch to the WPS document where you want to insert the table.
2. Place your cursor at the location in the document where you want the table to appear.
3. Right-click on the cursor and select Paste from the context menu. Alternatively, you can use the keyboard shortcut Ctrl + V to paste the table.
Adjusting the Alignment
After pasting the table, it might be centered by default. To adjust the alignment:
1. Click on the table to select it.
2. Look for the Alignment button in the toolbar at the top of the WPS document window. It typically shows icons for left, center, and right alignment.
3. Click on the alignment icon that corresponds to the desired alignment. For this task, you would click on the left alignment icon to align the table to the left side of the document.
Customizing the Table Format
If the table needs further customization to fit the document's style, you can do the following:
1. Select the table by clicking on it.
2. Use the Table Tools tab that appears in the ribbon at the top of the document window.
3. Within the Table Tools tab, you will find options to format the table, such as changing the font, adjusting cell sizes, adding borders, and more.
Final Checks
After inserting and formatting the table, it's important to perform a few final checks:
1. Ensure that the table is in the correct location within the document.
2. Verify that the table is aligned as desired and that no text or images are overlapping.
3. Check the formatting to ensure that the table matches the document's overall style and readability.
Conclusion
Copying and pasting a table from a WPS spreadsheet into a WPS document without centering it is a straightforward process. By following the steps outlined in this article, you can ensure that your table is inserted correctly and aligned as needed. Remember to take your time with the formatting and alignment to achieve the best presentation of your data.











