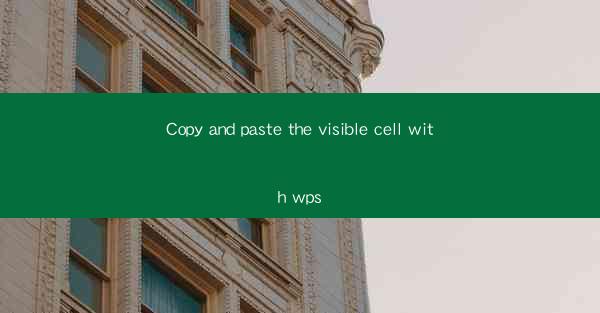
Copy and Paste the Visible Cell with WPS: A Comprehensive Guide
In today's digital age, the ability to efficiently manage and manipulate data is crucial. WPS, a popular office suite, offers a range of powerful features to help users streamline their workflow. One such feature is the ability to copy and paste the visible cell, which can save time and effort when working with large datasets. This article will delve into the various aspects of copying and pasting visible cells in WPS, providing a comprehensive guide for users of all levels.
Understanding the Concept of Visible Cells
Before diving into the details of copying and pasting visible cells, it is essential to understand what constitutes a visible cell. In WPS, a visible cell refers to any cell that is not hidden or obscured by other cells or formatting. This means that even if a cell is part of a hidden row or column, it is still considered a visible cell as long as it is visible on the screen.
Why is it Important to Understand Visible Cells?
Understanding the concept of visible cells is crucial for several reasons. Firstly, it allows users to accurately identify and select the cells they want to copy and paste. Secondly, it helps in avoiding errors and inconsistencies when working with large datasets. Lastly, it enables users to optimize their workflow by focusing on the relevant data.
Copying and Pasting Visible Cells: Step-by-Step Guide
Now that we have a clear understanding of visible cells, let's explore the step-by-step process of copying and pasting them in WPS.
Step 1: Select the Visible Cells
To begin, open your WPS document and navigate to the worksheet containing the data you want to work with. Identify the visible cells you want to copy. You can do this by clicking and dragging your mouse to select the entire range of cells, or by using the keyboard shortcuts Ctrl + Shift + Up/Down arrow keys to select a single row or column.
Step 2: Copy the Visible Cells
Once you have selected the visible cells, you can copy them using the following methods:
- Using the Copy Button: Click on the Copy button in the toolbar or press Ctrl + C on your keyboard.
- Right-click and Copy: Right-click on the selected cells and choose Copy from the context menu.
Step 3: Paste the Visible Cells
After copying the visible cells, you need to paste them into the desired location. Here's how you can do it:
- Using the Paste Button: Click on the Paste button in the toolbar or press Ctrl + V on your keyboard.
- Right-click and Paste: Right-click on the target location and choose Paste from the context menu.
Step 4: Adjusting the Paste Options
WPS provides various paste options that allow you to customize how the copied data is pasted. These options include:
- Values: Paste only the values of the copied cells.
- Formulas: Paste the formulas along with the values.
- Formats: Paste the formatting of the copied cells.
- All: Paste all aspects of the copied cells, including values, formulas, and formats.
Advanced Techniques for Copying and Pasting Visible Cells
While the basic steps outlined above are sufficient for most users, there are several advanced techniques that can further enhance your experience with copying and pasting visible cells in WPS.
1. Copying and Pasting Visible Cells Across Multiple Sheets
WPS allows you to copy and paste visible cells across multiple sheets within the same workbook. This can be particularly useful when working with related data that is spread across different sheets.
2. Copying and Pasting Visible Cells to Different Workbooks
You can also copy and paste visible cells from one workbook to another in WPS. This feature is especially handy when collaborating with colleagues or sharing data between different projects.
3. Copying and Pasting Visible Cells with Filters Applied
WPS allows you to apply filters to your data before copying and pasting visible cells. This ensures that only the filtered data is copied, saving time and effort.
4. Copying and Pasting Visible Cells with Conditional Formatting
Conditional formatting can be copied and pasted along with the visible cells in WPS. This allows you to maintain the formatting rules and visual cues when working with the copied data.
Conclusion
Copying and pasting visible cells in WPS is a straightforward process that can significantly enhance your productivity when working with large datasets. By understanding the concept of visible cells and utilizing the various techniques and options available, you can optimize your workflow and achieve your goals more efficiently. Whether you are a beginner or an experienced user, this comprehensive guide will help you master the art of copying and pasting visible cells in WPS.











