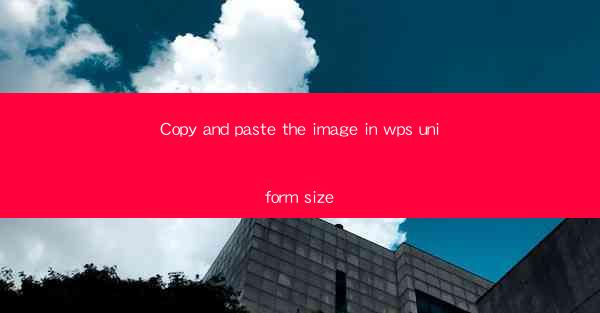
Copy and Paste the Image in WPS Uniform Size: A Comprehensive Guide
In today's digital age, the ability to manipulate images is an essential skill for both professionals and casual users. One of the most common tasks in image editing is copying and pasting images. WPS, a popular office suite, offers a variety of tools to help users achieve this task efficiently. This article aims to provide a comprehensive guide on how to copy and paste an image in WPS while maintaining uniform size. By the end of this article, readers will have a clear understanding of the process and its importance.
1. Introduction to Copy and Paste in WPS
Copy and paste is a fundamental operation in any office suite, including WPS. It allows users to duplicate content, such as images, from one location and paste it into another. This feature is particularly useful when working with multiple documents or when you need to reuse images across different projects. In WPS, copying and pasting an image while maintaining its uniform size can be achieved through a few simple steps.
2. Detailed Explanation of Copy and Paste in WPS
Understanding the Interface
Before diving into the process, it is crucial to familiarize yourself with the WPS interface. The program is divided into several sections, including the menu bar, toolbars, and the workspace. The menu bar contains various options for file management, editing, and formatting. The toolbars provide quick access to commonly used functions, while the workspace is where you will perform your image editing tasks.
Locating the Image
The first step in copying and pasting an image in WPS is to locate the image you want to copy. This can be an image file stored on your computer or an image already present in a document. To find the image, you can use the search function or navigate through your file system.
Copying the Image
Once you have located the image, you can copy it by selecting it and using the Copy option from the context menu or by pressing Ctrl+C on your keyboard. This action will create a duplicate of the image that can be pasted into another location.
Pasting the Image in WPS
To paste the copied image into WPS, navigate to the desired location and use the Paste option from the context menu or press Ctrl+V. The image will be inserted into the document at the cursor's position.
Adjusting the Image Size
After pasting the image, you may need to adjust its size to maintain uniformity. In WPS, you can do this by selecting the image and using the Format menu. From there, you can choose the Size option and enter the desired width and height values.
Ensuring Uniformity
To ensure that the image maintains its uniform size after pasting, you can use the Lock Aspect Ratio option in the Size settings. This will prevent the image from being stretched or compressed, preserving its original proportions.
Using Layers
In some cases, you may want to overlay multiple images on top of each other while maintaining their uniform size. To achieve this, you can use layers in WPS. Layers allow you to stack images on top of each other, making it easier to manage and adjust their positions.
Exporting the Document
Once you have successfully copied and pasted the image in WPS while maintaining its uniform size, you can export the document in your desired format. This will ensure that the image remains uniform when viewed on different devices or platforms.
3. Conclusion
Copying and pasting an image in WPS while maintaining uniform size is a valuable skill for anyone working with digital images. By following the steps outlined in this article, users can achieve this task efficiently and effectively. As technology continues to evolve, the ability to manipulate images will become increasingly important. Therefore, it is crucial to stay updated with the latest tools and techniques in image editing.











