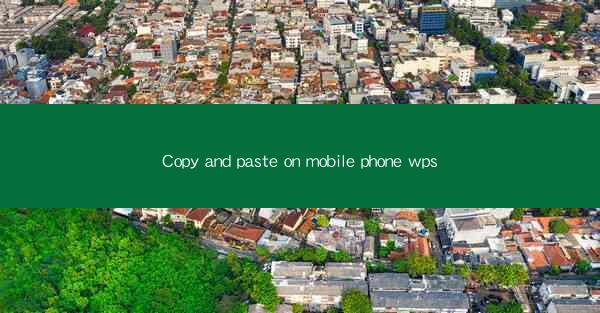
Introduction to Copy and Paste Functionality on Mobile Phone WPS
In today's digital age, the ability to copy and paste text is a fundamental skill that is essential for productivity on mobile devices. WPS, a popular office suite for Android and iOS, offers a robust copy and paste feature that enhances the user experience. This article will explore how to effectively use the copy and paste function on your mobile phone using WPS.
Understanding the Copy and Paste Feature in WPS
The copy and paste feature in WPS allows users to easily transfer text from one document to another. Whether you are working on a Word document, spreadsheet, or presentation, this feature can save you time and effort. To use this feature, you need to select the text you want to copy, then use the appropriate buttons or gestures to initiate the copy process.
Locating the Copy and Paste Buttons in WPS
In the WPS mobile app, the copy and paste buttons are typically located in the top menu bar or as part of the formatting options. For text documents, you will find these buttons when you are in edit mode. Tapping on the desired text will highlight it, and the copy and paste options will become available.
Copying Text in WPS
To copy text in WPS, follow these simple steps:
1. Open the document in WPS and navigate to the text you want to copy.
2. Tap and hold on the text to select it. You can also drag the selection handles to highlight the entire paragraph or specific sections of text.
3. Once the text is selected, look for the copy button, which is usually represented by a clipboard icon or the word Copy.\
4. Tap the copy button, and the selected text will be copied to the clipboard.
Pasting Text in WPS
After copying text, you can paste it into another document or at a different location within the same document. Here's how to paste text in WPS:
1. Navigate to the document where you want to paste the text.
2. Position the cursor where you want the text to appear.
3. Look for the paste button, which is often represented by a clipboard with a P or the word Paste.\
4. Tap the paste button, and the copied text will be inserted at the cursor's location.
Advanced Copy and Paste Options in WPS
WPS also offers advanced copy and paste options that can be accessed by long-pressing the copy or paste buttons. These options include:
- Paste without formatting: This preserves the text but removes any formatting, such as bold or italics.
- Paste as plain text: This strips all formatting and converts the text to plain text.
- Paste and match style: This pastes the text and applies the formatting from the source document to the destination document.
Copying and Pasting Images in WPS
In addition to text, WPS allows you to copy and paste images. To copy an image:
1. Open the document containing the image in WPS.
2. Tap and hold on the image to select it.
3. Tap the copy button, and the image will be copied to the clipboard.
To paste the image:
1. Navigate to the document where you want to paste the image.
2. Position the cursor where you want the image to appear.
3. Tap the paste button, and the image will be inserted at the cursor's location.
Common Issues and Solutions
While using the copy and paste feature in WPS, you may encounter some common issues. Here are a few solutions:
- If the copy and paste buttons are not visible, ensure that you are in edit mode.
- If the text or image does not paste correctly, try pasting it as plain text or without formatting.
- If you are unable to copy or paste, check that your device has enough memory and storage space.
Conclusion
The copy and paste feature in WPS for mobile phones is a powerful tool that can significantly enhance your productivity. By following the steps outlined in this article, you can easily copy and paste text and images within your documents. Whether you are a student, professional, or casual user, mastering this feature will help you work more efficiently on your mobile device.











