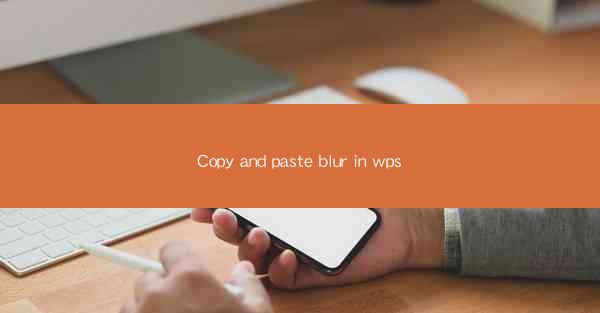
Introduction to Copy and Paste Blur in WPS
The Copy and Paste Blur feature in WPS is a useful tool that allows users to quickly and easily blur sensitive information in documents. Whether you're sharing a document with others or preparing a presentation, this feature can help protect your privacy and maintain confidentiality.
How to Access the Copy and Paste Blur Feature
To access the Copy and Paste Blur feature in WPS, follow these simple steps:
1. Open your document in WPS.
2. Select the text or images you want to blur.
3. Go to the Review tab in the ribbon at the top of the screen.
4. Click on the Copy and Paste Blur button, which looks like a blurred text box.
5. A menu will appear with options to blur text, images, or both.
Blurring Text
To blur text in your document, follow these steps:
1. Select the text you want to blur.
2. Choose the Text option from the Copy and Paste Blur menu.
3. You can adjust the blur level by clicking on the Adjust button. This will allow you to set the intensity of the blur effect.
4. Once you're satisfied with the blur level, click Apply to blur the text.
Blurring Images
If you want to blur images in your document, here's what you need to do:
1. Select the image you want to blur.
2. Choose the Image option from the Copy and Paste Blur menu.
3. Similar to blurring text, you can adjust the blur level using the Adjust button.
4. After setting the desired blur intensity, click Apply to blur the image.
Blurring Both Text and Images
If you need to blur both text and images in your document, follow these steps:
1. Select the text and images you want to blur.
2. In the Copy and Paste Blur menu, choose both the Text and Image options.
3. Adjust the blur level for both text and images using the Adjust button.
4. Apply the blur effect by clicking Apply.\
Customizing the Blur Effect
WPS allows you to customize the blur effect to suit your needs. Here are some customization options:
1. Blur Level: You can increase or decrease the intensity of the blur effect.
2. Blur Shape: Choose from different blur shapes, such as circles, rectangles, or custom shapes.
3. Blur Color: Select a color for the blur effect to match your document's theme or background.
Removing the Blur Effect
If you need to remove the blur effect from text or images, follow these steps:
1. Select the blurred text or image.
2. Go to the Review tab in the ribbon.
3. Click on the Copy and Paste Blur button.
4. Choose Remove Blur from the menu.
5. The blur effect will be removed from the selected text or image.











