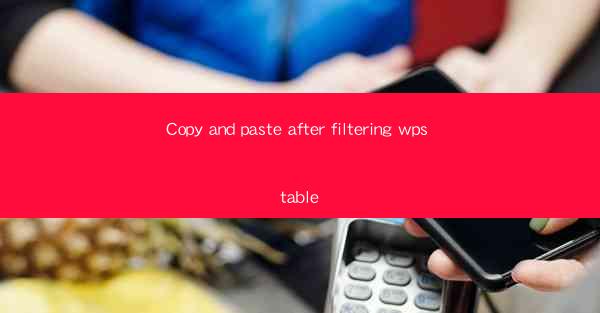
Introduction to Filtering WPS Tables
WPS Office, a popular office suite, offers a range of powerful tools for data management, including the ability to filter tables. Filtering tables in WPS can help users quickly find and analyze specific data, making it an essential feature for anyone dealing with large datasets. In this article, we will explore how to copy and paste data after filtering a table in WPS, ensuring that only the filtered results are copied.
Understanding WPS Table Filtering
Before diving into the process of copying and pasting filtered data, it's important to understand how filtering works in WPS. Filtering allows you to display only the rows that meet certain criteria. You can filter based on a single column or multiple columns, and you can use various operators such as equals, greater than, less than, and contains.
Accessing the Filter Function
To begin filtering a table in WPS, first, open the table you wish to filter. Then, click on the Data tab in the ribbon at the top of the screen. Here, you will find the Filter button, which looks like a funnel. Clicking this button will enable filtering for each column in your table.
Applying Filters
Once the filter is enabled, you can apply filters to each column. Click on the down arrow next to the column header you want to filter. A dropdown menu will appear, allowing you to select from various filter options. You can choose to filter by specific values, text that contains certain characters, or even use formulas to define complex filtering criteria.
Copying Filtered Data
After applying the filters to your table, you will see that only the rows that meet the criteria are displayed. To copy this filtered data, simply select the range of cells you want to copy. You can do this by clicking and dragging the mouse over the cells, or by using the keyboard shortcuts Ctrl+C (or Command+C on Mac).
Pasting Filtered Data
Once you have copied the filtered data, you can paste it into another location. To do this, navigate to the destination where you want to paste the data and click to place the cursor. Then, use the keyboard shortcut Ctrl+V (or Command+V on Mac) to paste the data. The pasted data will only include the filtered results, as it was copied from the filtered table.
Copy and Paste with Formulas
If your table contains formulas that reference the filtered data, you may want to copy and paste the formulas along with the data. To do this, select the entire row or column that contains the formulas and the filtered data. Then, copy and paste the selection as you normally would. The formulas will automatically adjust to the new range of data.
Preserving Filtered Data in New Sheets
If you want to create a new sheet with only the filtered data, you can do so by copying and pasting the filtered data into a new sheet. First, copy the filtered data as described earlier. Then, create a new sheet in your workbook and click to place the cursor where you want to paste the data. Paste the data, and it will appear in the new sheet, preserving the filters.
Conclusion
Filtering and copying data in WPS tables can greatly enhance your data analysis and management capabilities. By following the steps outlined in this article, you can efficiently copy and paste filtered data, ensuring that you only work with the information that is relevant to your needs. Whether you are a student, professional, or hobbyist, mastering these techniques will help you make the most of WPS Office's powerful features.











