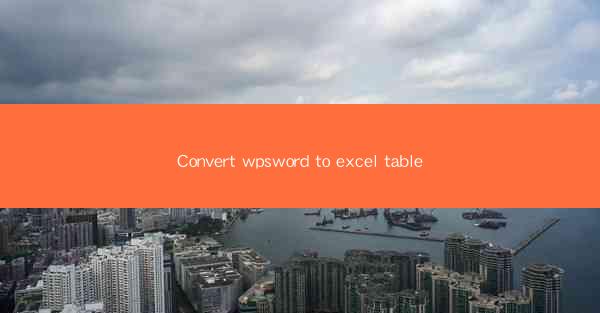
Introduction to Converting WPS Word to Excel Table
Converting documents from one format to another is a common task in the digital world. When it comes to converting WPS Word documents to Excel tables, there are several reasons why this might be necessary. Whether you need to analyze data, create charts, or simply organize information more effectively, converting a Word document to an Excel table can be a game-changer. In this article, we will explore the process of converting WPS Word to Excel table, providing you with a step-by-step guide to ensure a smooth transition.
Understanding the Differences Between Word and Excel
Before diving into the conversion process, it's important to understand the fundamental differences between WPS Word and Excel. While both are powerful tools for document creation and data management, they serve different purposes. WPS Word is primarily used for creating and editing text-based documents, while Excel is designed for numerical data analysis and organization. When converting a Word document to an Excel table, you'll be transforming text-based data into a structured format that Excel can easily manipulate.
Why Convert WPS Word to Excel Table?
There are several compelling reasons to convert a WPS Word document to an Excel table:
1. Data Analysis: Excel's powerful data analysis tools, such as pivot tables and formulas, can be used to analyze the data in your Word document more efficiently.
2. Data Organization: Excel tables provide a structured layout that makes it easier to organize and manage large amounts of data.
3. Data Sharing: Converting to an Excel table allows for easier sharing of data with others, as Excel files are widely compatible across different platforms.
4. Integration with Other Tools: Excel tables can be easily integrated with other data analysis tools and software for further processing.
Preparation Before Conversion
Before you begin the conversion process, there are a few steps you should take to ensure a successful outcome:
1. Save Your Word Document: Make sure your WPS Word document is saved in the latest format to avoid compatibility issues during conversion.
2. Identify Data Structure: Determine the structure of your data in the Word document, such as headers, rows, and columns, to ensure an accurate conversion.
3. Cleanse Data: Remove any unnecessary formatting, such as bold or italic text, that might interfere with the conversion process.
Step-by-Step Guide to Converting WPS Word to Excel Table
Now that you're prepared, let's go through the step-by-step process of converting your WPS Word document to an Excel table:
1. Open Your WPS Word Document: Launch WPS Word and open the document you wish to convert.
2. Select the Text: Highlight the text that you want to convert to an Excel table. This should include headers and any data rows.
3. Copy the Selection: Right-click on the selected text and choose Copy or use the keyboard shortcut Ctrl+C.
4. Open Excel: Launch Microsoft Excel or your preferred spreadsheet software.
5. Paste into Excel: In Excel, right-click on the cell where you want to paste the data and choose Paste Special. Select Text from the options and click OK.\
6. Convert to Table: With the data now in Excel, click on the Insert tab and select Table. Choose the range of cells that contain your data and click OK.\
7. Format the Table: Once the table is created, you can format it as needed, such as adjusting column widths, adding borders, or applying conditional formatting.
Post-Conversion Considerations
After converting your WPS Word document to an Excel table, there are a few things to keep in mind:
1. Data Integrity: Double-check the data to ensure that it has been converted accurately and that no information has been lost during the process.
2. Further Analysis: Take advantage of Excel's features to further analyze and manipulate the data in your new table.
3. Backup Original Document: Keep a copy of the original WPS Word document in case you need to refer back to it or make further edits.
By following these steps and considerations, you can successfully convert your WPS Word document to an Excel table, unlocking the full potential of your data for analysis and organization.











