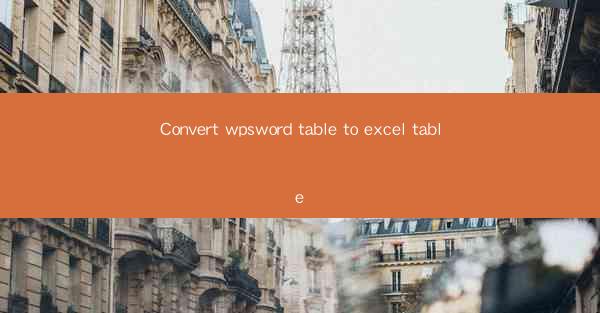
Convert WPS Word Table to Excel Table: A Comprehensive Guide
In today's digital world, the ability to convert data from one format to another is crucial for efficient data management. One common scenario is converting a table from WPS Word to Excel. This article will delve into the various aspects of this conversion process, providing you with a comprehensive guide to ensure a smooth transition.
Understanding WPS Word and Excel Tables
Before diving into the conversion process, it's essential to understand the differences between WPS Word and Excel tables. WPS Word is a word processor that allows users to create and edit documents, including tables. On the other hand, Excel is a spreadsheet program that is specifically designed for organizing, analyzing, and presenting data in tabular form.
Key Differences
1. Design and Purpose: WPS Word tables are primarily used for creating visually appealing documents, while Excel tables are designed for data analysis and manipulation.
2. Functionality: Excel offers a wide range of functions and formulas that can be applied to tables, making it an ideal choice for data analysis. WPS Word tables, while functional, lack the advanced features of Excel.
3. Collaboration: Excel allows multiple users to collaborate on a single document simultaneously, making it a preferred choice for team projects. WPS Word tables, on the other hand, are typically used by a single user at a time.
Reasons to Convert WPS Word Tables to Excel
Converting WPS Word tables to Excel offers several advantages, including:
Enhanced Data Analysis
1. Advanced Functions: Excel's powerful functions and formulas enable users to perform complex data analysis, such as calculating averages, percentages, and trends.
2. Data Visualization: Excel provides various chart types and graph options, allowing users to visualize data in a more intuitive manner.
3. Data Sorting and Filtering: Excel allows users to sort and filter data based on specific criteria, making it easier to identify patterns and trends.
Improved Collaboration
1. Real-time Collaboration: Excel's shared workbook feature enables multiple users to work on the same document simultaneously, facilitating teamwork.
2. Version Control: Excel keeps track of changes made by different users, making it easier to manage document versions.
3. Access Control: Excel allows users to set permissions, ensuring that sensitive data is protected.
Steps to Convert WPS Word Table to Excel Table
Now that we understand the reasons for converting WPS Word tables to Excel, let's explore the steps involved in the conversion process.
Open the WPS Word Document
1. Launch WPS Word and open the document containing the table you want to convert.
2. Navigate to the table by clicking on it to select it.
Copy and Paste the Table
1. Right-click on the selected table and choose Copy from the context menu.
2. Open a new Excel workbook and click on the cell where you want to paste the table.
3. Right-click and choose Paste from the context menu.
Adjust the Table Format
1. Column Width: Adjust the column width in Excel to ensure that all data is visible.
2. Row Height: Adjust the row height to accommodate the content of each cell.
3. Cell Borders: Add borders to the cells to improve readability.
Apply Excel Functions and Formulas
1. Data Analysis: Apply Excel functions and formulas to analyze the data in the table.
2. Data Visualization: Create charts and graphs to visualize the data.
3. Data Sorting and Filtering: Sort and filter the data based on specific criteria.
Tips for a Successful Conversion
To ensure a successful conversion from WPS Word to Excel, consider the following tips:
Validate Data
1. Check for Errors: Before converting the table, ensure that there are no errors in the data.
2. Consistency: Ensure that the data is consistent across the table.
Use Excel's Features
1. Conditional Formatting: Use conditional formatting to highlight specific data points.
2. Data Validation: Use data validation to ensure that the data entered in the table meets specific criteria.
Save and Backup
1. Save Regularly: Save the converted Excel table regularly to prevent data loss.
2. Backup: Create a backup of the original WPS Word document and the converted Excel table.
Conclusion
Converting WPS Word tables to Excel tables can be a valuable tool for data analysis and collaboration. By following the steps outlined in this article, you can ensure a smooth transition from WPS Word to Excel. Remember to validate the data, use Excel's features, and save regularly to maintain the integrity of your data.











