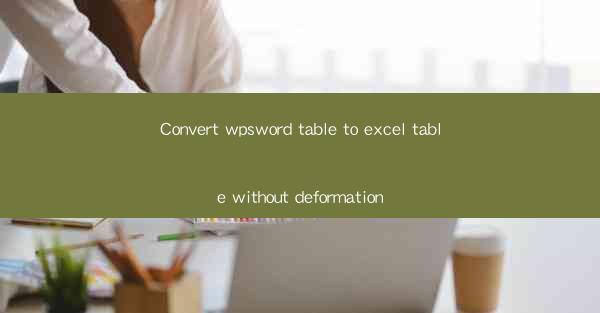
The Ultimate Guide to Convert WPS Word Table to Excel Table Without Deformation
Are you tired of the frustration that comes with converting tables from WPS Word to Excel, only to find them deformed and unrecognizable? Look no further! This comprehensive guide will walk you through the process of converting WPS Word tables to Excel tables without any deformation. Say goodbye to the headaches and hello to seamless data transfer. Let's dive in!
Why Convert WPS Word Tables to Excel?
1. Enhanced Data Analysis Capabilities
Excel is renowned for its powerful data analysis tools. By converting your WPS Word tables to Excel, you unlock a world of possibilities. From complex formulas to dynamic charts, Excel allows you to manipulate and visualize your data in ways that WPS Word simply cannot. This transition not only enhances your analytical capabilities but also streamlines your workflow.
2. Improved Collaboration and Sharing
Excel is a widely used software, making it easier to collaborate with colleagues and clients. By converting your WPS Word tables to Excel, you ensure that everyone involved can access and work with the data without compatibility issues. This seamless sharing fosters better teamwork and ensures that your projects stay on track.
3. Enhanced Formatting Options
Excel offers a plethora of formatting options that can transform your tables into visually appealing and professional-looking documents. From custom borders and shading to conditional formatting, Excel allows you to make your tables stand out. Converting your WPS Word tables to Excel ensures that you can take full advantage of these formatting features.
How to Convert WPS Word Tables to Excel Without Deformation
1. Select the WPS Word Table
To begin the conversion process, open your WPS Word document and select the table you want to convert. Make sure the table is properly formatted and contains all the necessary data.
2. Copy and Paste Special
Once you have selected the table, copy it by pressing Ctrl+C or right-clicking and choosing Copy. Then, open a new Excel spreadsheet and paste the table using the Paste Special option. Select Text as the paste format to ensure the table is converted accurately.
3. Adjust Column Widths
After pasting the table into Excel, you may notice that the column widths are not as expected. Adjust the column widths by clicking on the column header and dragging it to the desired width. This step is crucial to maintain the integrity of your table structure.
4. Format the Table
Now that your table is in Excel, take advantage of the formatting options to enhance its appearance. Apply borders, shading, and conditional formatting to make your table visually appealing and easy to read.
5. Save and Share
Once you are satisfied with the conversion and formatting, save your Excel file. You can now share it with others or continue working on your data analysis.
Conclusion
Converting WPS Word tables to Excel tables without deformation is a straightforward process that can greatly enhance your data analysis and collaboration capabilities. By following the steps outlined in this guide, you can ensure a seamless transition and take full advantage of Excel's powerful features. Say goodbye to deformed tables and hello to efficient data management!











