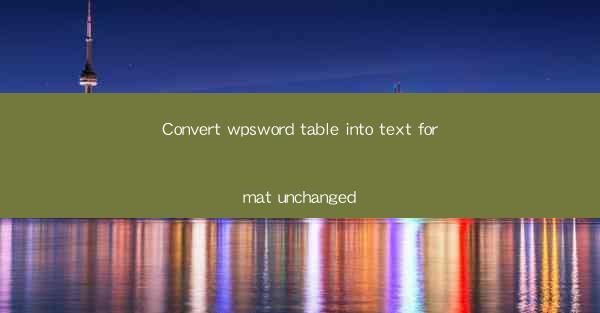
Introduction to Converting WPS Word Tables to Text Format
Converting a WPS Word table into text format is a common task for many users who need to share or process their data in a different format. WPS Word, a popular word processor, offers various features that make it easy to create and manage tables. However, when it comes to converting these tables into text format, users often face challenges. In this article, we will explore different methods to convert WPS Word tables into text format while maintaining the unchanged data.
Understanding WPS Word Tables
Before diving into the conversion process, it's essential to understand the structure of WPS Word tables. A table in WPS Word consists of rows and columns, where each cell can contain text, numbers, or other data. The table format allows users to organize and present data in a visually appealing manner. However, when converting a table into text format, it's crucial to ensure that the data remains unchanged and accurately represents the original table structure.
Method 1: Copy and Paste
One of the simplest methods to convert a WPS Word table into text format is by copying and pasting the table content. Here's how you can do it:
1. Select the entire table in WPS Word by clicking and dragging the mouse over the table cells.
2. Right-click on the selected table and choose Copy from the context menu.
3. Open a text editor, such as Notepad or Microsoft Word, and paste the copied table content.
4. Adjust the formatting, if necessary, to match the original table structure.
This method is straightforward but may not work well for complex tables with multiple columns or merged cells.
Method 2: Using the Table Menu
WPS Word provides a built-in feature to convert tables into text format. Here's how you can use this feature:
1. Open your WPS Word document containing the table you want to convert.
2. Select the table by clicking and dragging the mouse over the table cells.
3. Go to the Table menu and click on Convert to Text.\
4. Choose the desired delimiter (e.g., comma, tab, or semicolon) for separating the table columns in the text format.
5. Click OK to convert the table into text format.
This method is more efficient than copying and pasting, especially for larger tables.
Method 3: Using a Third-Party Tool
If the built-in methods don't meet your requirements, you can use a third-party tool to convert WPS Word tables into text format. There are several online and offline tools available that can handle this task. Some popular options include:
- Table Capture: A free online tool that allows you to capture tables from WPS Word and convert them into text format.
- Table2CSV: An online tool that converts tables into CSV (Comma-Separated Values) format, which can be easily imported into other applications.
- Tabula: An open-source tool that can extract tables from PDF documents and convert them into various formats, including text.
These tools offer more flexibility and can handle complex tables with ease.
Preserving Formatting
When converting a WPS Word table into text format, it's crucial to preserve the formatting as much as possible. This includes maintaining the original table structure, column widths, and cell alignment. While some methods may not be able to preserve all formatting, using the Table menu or a third-party tool can help achieve better results.
Converting Tables with Images
If your WPS Word table contains images, you may need to take additional steps to convert them into text format. Here's a general approach:
1. Extract the images from the table using the Table menu or a third-party tool.
2. Save the images in a separate folder.
3. Convert the table into text format without the images.
4. Insert the images back into the text document at the desired positions.
This approach ensures that the images are preserved while converting the table into text format.
Conclusion
Converting a WPS Word table into text format is a task that can be achieved using various methods. Whether you choose to copy and paste, use the built-in Table menu, or opt for a third-party tool, it's essential to ensure that the data remains unchanged and the original table structure is preserved. By following the methods outlined in this article, you can successfully convert your WPS Word tables into text format while maintaining the unchanged data.











