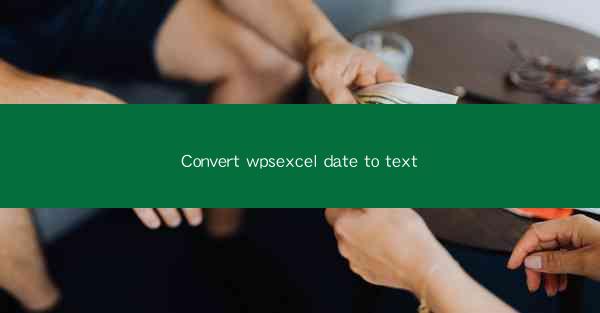
This article provides a comprehensive guide on converting date values from WPS Excel to text format. It covers the importance of this conversion, the methods to achieve it, and the potential challenges that might arise. The article also offers practical solutions and best practices to ensure accurate and efficient conversion, making it a valuable resource for users of WPS Excel.
---
Introduction to Date Conversion in WPS Excel
The conversion of date values from WPS Excel to text format is a common task for users who need to manipulate or display date data in a different context. WPS Excel, like Microsoft Excel, uses a specific date format that might not be compatible with other software or systems. This article delves into the reasons behind this conversion, the various methods to perform it, and the best practices to ensure a smooth transition.
Reasons for Converting WPS Excel Date to Text
1. Compatibility Issues: Different software and systems may not recognize the date format used by WPS Excel. Converting dates to text ensures that the data can be easily shared and processed across various platforms.
2. Data Analysis: Text format dates are often more convenient for data analysis, as they can be sorted, filtered, and manipulated using string functions.
3. Display Requirements: In some cases, the visual representation of dates may need to be adjusted, and converting them to text allows for more flexibility in formatting.
Methods to Convert WPS Excel Date to Text
1. Using the TEXT Function: The TEXT function in WPS Excel allows users to convert a date to a specified text format. For example, `TEXT(A1, mm/dd/yyyy)` would convert the date in cell A1 to the format mm/dd/yyyy.
2. Using Custom Formats: WPS Excel allows users to create custom date formats. By selecting the cell containing the date, clicking on Format Cells, and then choosing Custom, users can define a new format for the date.
3. Using VBA (Visual Basic for Applications): For bulk conversions or more complex scenarios, VBA can be used to write a script that automatically converts all date values in a range to text format.
Challenges and Solutions in Date Conversion
1. Incorrect Date Formats: Users may encounter issues when the date format is not recognized. To solve this, it's essential to ensure that the correct format is used, and the TEXT function is applied correctly.
2. Data Loss: Converting dates to text can lead to the loss of date-specific functions. To mitigate this, it's advisable to keep the original date values in a separate column or sheet.
3. Complex Date Formats: Some date formats can be more complex to convert. In such cases, using VBA or consulting the WPS Excel help documentation can provide additional guidance.
Best Practices for Efficient Date Conversion
1. Consistency: Ensure that all date values are converted using the same format to maintain consistency in the data.
2. Documentation: Document the conversion process and any custom formats used to facilitate future reference and troubleshooting.
3. Testing: After converting dates to text, test the data to ensure that it is correctly formatted and functional in the intended application.
Conclusion
Converting date values from WPS Excel to text format is a crucial skill for users who need to ensure compatibility, facilitate data analysis, or adjust the visual representation of dates. By understanding the reasons for conversion, the various methods available, and the potential challenges, users can effectively manage date data in WPS Excel. This article serves as a comprehensive guide to help users navigate the process and implement best practices for accurate and efficient date conversion.











