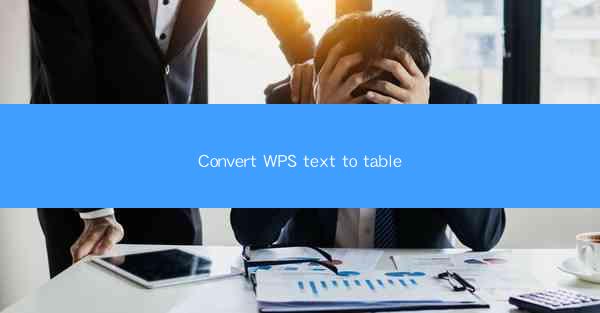
This article provides a comprehensive guide on converting text to tables in WPS, a popular office suite. It delves into the process, highlighting the benefits, step-by-step instructions, and various features that make this conversion efficient and accurate. The article also discusses the importance of table conversion in organizing data and enhancing document readability, making it a valuable resource for users looking to streamline their document creation process.
Introduction to Convert Wps Text to Table
The ability to convert text to tables in WPS is a feature that can significantly enhance the organization and presentation of data within documents. Whether you are working on a report, a presentation, or any other type of document, converting text to tables can make it easier to analyze and share information. In this article, we will explore the process of converting text to tables in WPS, its benefits, and how it can improve document workflow.
Benefits of Converting Text to Table in WPS
1. Improved Data Organization: Converting text to tables in WPS allows for a structured layout that makes it easier to organize and manage large amounts of data. Tables provide a clear and systematic way to present information, making it more accessible for readers.
2. Enhanced Readability: Tables can improve the readability of documents by breaking down text into smaller, more manageable chunks. This is particularly useful when dealing with complex or lengthy data sets.
3. Efficient Data Analysis: With text converted to tables, users can perform calculations, sort, and filter data more efficiently. This feature is especially beneficial for those who need to analyze data regularly.
Step-by-Step Guide to Convert Wps Text to Table
1. Select the Text: Begin by highlighting the text you want to convert into a table. This can be a single paragraph or multiple paragraphs depending on your needs.
2. Insert Table: Once the text is selected, go to the Insert tab in the WPS toolbar and click on Table. Choose the desired table layout from the options provided.
3. Adjust Table Columns and Rows: After inserting the table, you can adjust the number of columns and rows to fit the content. Drag the column and row separators to resize them as needed.
4. Format the Table: Apply formatting options such as borders, shading, and text alignment to make the table visually appealing and easy to read.
Advanced Features of Convert Wps Text to Table
1. Automatic Detection: WPS has an automatic detection feature that can identify and convert text into tables with minimal manual intervention. This saves time and reduces the likelihood of errors.
2. Customizable Templates: Users can create and save custom table templates in WPS, which can be used to quickly format tables with consistent styles.
3. Merge and Split Cells: In some cases, you may need to merge or split cells within a table. WPS provides tools to do this, allowing for greater flexibility in table design.
Common Challenges and Solutions
1. Inconsistent Formatting: When converting text to tables, inconsistencies in formatting can occur. To address this, it's important to review and adjust the table formatting after conversion.
2. Complex Data Structures: Converting complex data structures into tables can be challenging. It's advisable to break down the data into smaller, more manageable parts before conversion.
3. Data Loss: There is a risk of data loss during the conversion process. To mitigate this, it's recommended to create a backup of the original text before converting it to a table.
Conclusion
Converting text to tables in WPS is a powerful feature that can greatly enhance the organization and presentation of data within documents. By following the step-by-step guide and utilizing the advanced features, users can efficiently convert text into tables, making their documents more readable and accessible. Whether for personal or professional use, the ability to convert text to tables in WPS is a valuable tool for anyone looking to streamline their document creation process.











