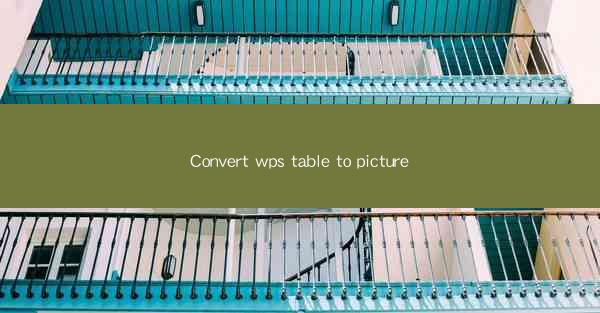
Introduction to Converting WPS Table to Picture
Converting a WPS table to a picture is a common task for users who need to share or present their data in a visual format. WPS Office, a popular office suite, includes a feature that allows users to easily export their tables as images. This can be particularly useful when the table contains complex formatting or when the recipient of the data does not have access to WPS Office.
Understanding WPS Table and Picture Formats
Before diving into the conversion process, it's important to understand the differences between WPS Table and picture formats. WPS Table is a spreadsheet format that allows for dynamic data manipulation and formatting. On the other hand, picture formats like JPEG, PNG, or GIF are static images that represent the table at a specific moment in time. This means that any changes to the table after conversion will not be reflected in the picture.
Preparation for Conversion
Before converting your WPS table to a picture, ensure that the table is formatted as desired. This includes adjusting column widths, row heights, cell borders, and any other visual elements. Additionally, make sure that the data is accurate and complete, as any errors or omissions will be preserved in the image.
1. Open your WPS Table document.
2. Review and adjust the table formatting if necessary.
3. Save the document to ensure you have the latest version before conversion.
Accessing the Conversion Feature
WPS Office provides a straightforward method to convert tables to pictures. Here's how to access the feature:
1. Open the WPS Table document containing the table you want to convert.
2. Click on the File menu at the top left corner of the screen.
3. Select Export from the dropdown menu.
4. Choose Image from the available export options.
Customizing the Picture Settings
Once you've selected the image format, you can customize the settings to suit your needs:
1. Choose the desired image format (e.g., JPEG, PNG).
2. Adjust the image quality if necessary. Higher quality may result in larger file sizes.
3. Select the desired image size or resolution.
4. Decide whether to include grid lines, headers, or other elements in the picture.
Converting the Table to a Picture
After customizing the settings, you can proceed with the conversion:
1. Click on the Export button to start the conversion process.
2. A dialog box will appear, allowing you to specify the location and file name for the exported image.
3. Choose a save location on your computer.
4. Enter a file name for the image.
5. Click Save to convert the table to a picture.
Reviewing and Using the Converted Image
Once the conversion is complete, you can review the image to ensure it meets your expectations:
1. Open the saved image file using an image viewer or editor.
2. Check for any formatting issues or discrepancies between the original table and the image.
3. If the image is satisfactory, you can now use it in presentations, documents, or share it with others.
By following these steps, you can efficiently convert your WPS table to a picture, making it easier to share and present your data in a visually appealing format.











