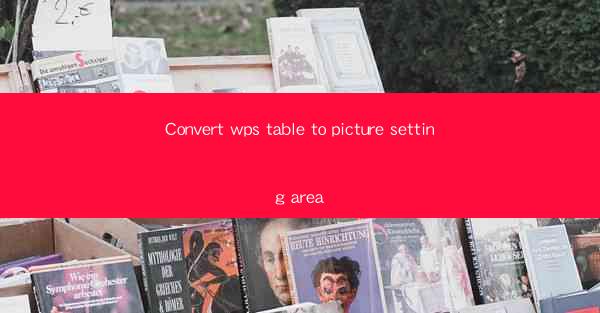
Introduction to Converting WPS Table to Picture
Converting a WPS table to a picture is a common task for users who need to share or present their data in a more visually appealing format. WPS, a popular office suite, offers a variety of tools to help users manage and manipulate their data. In this article, we will explore the process of converting a WPS table to a picture, including the benefits and the steps involved.
Why Convert a WPS Table to a Picture?
There are several reasons why one might want to convert a WPS table to a picture. For instance, pictures can be easily shared via email, embedded in presentations, or used in documents where a visual representation of the data is more effective than a text-based table. Additionally, converting a table to a picture can enhance the overall aesthetic of a document or presentation.
Understanding WPS Table Features
Before diving into the conversion process, it's important to understand some of the key features of WPS tables. WPS tables offer a range of formatting options, including cell borders, shading, and conditional formatting. These features can be crucial when converting a table to a picture, as they will affect the final appearance of the image.
Accessing the Conversion Tool
To begin the conversion process, open your WPS table and navigate to the File menu. From there, select Export and then choose Image. This will open a dialog box where you can specify the settings for the picture conversion.
Choosing the Image Format
The next step is to choose the image format for your converted table. WPS supports various formats, including JPEG, PNG, BMP, and TIFF. Each format has its own advantages and use cases. For example, JPEG is great for web use due to its compression, while PNG is better for retaining transparency and quality.
Customizing the Picture Settings
Once you've selected the image format, you can customize the picture settings. This includes adjusting the resolution, image size, and color depth. Higher resolutions and larger sizes will result in a higher-quality image but may also increase the file size. It's important to balance the quality with the intended use of the image.
Applying Table Formatting to the Picture
One of the challenges of converting a WPS table to a picture is maintaining the formatting. WPS offers an option to apply the table formatting to the picture, ensuring that the borders, shading, and other visual elements are preserved. This can be done by checking a box in the conversion settings dialog box.
Previewing and Saving the Image
After customizing the settings, it's a good idea to preview the image to ensure that the conversion meets your expectations. If everything looks good, you can proceed to save the image. Choose a location on your computer where you want to store the picture and click Save.\
Using the Converted Picture
Once the conversion is complete, you can use the picture in various applications. For example, you can insert it into a PowerPoint presentation, a Word document, or even a web page. The converted picture will retain the layout and formatting of the original WPS table, making it easy to integrate into different media.
Conclusion
Converting a WPS table to a picture is a straightforward process that can greatly enhance the visual appeal of your data. By following the steps outlined in this article, you can easily convert your WPS table into a high-quality image that can be shared and used in a variety of contexts. Whether for personal or professional use, the ability to convert tables to pictures is a valuable feature of the WPS office suite.











