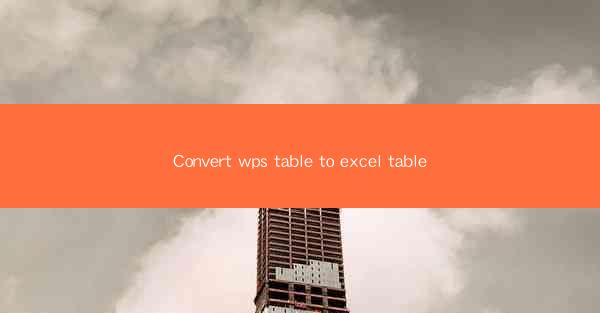
Title: Effortlessly Convert WPS Table to Excel Table: A Comprehensive Guide
Introduction:
Are you tired of manually transferring data from WPS Table to Excel? Look no further! In this article, we will explore the most efficient and user-friendly methods to convert WPS Table to Excel Table. Whether you are a professional or a beginner, this guide will provide you with all the information you need to seamlessly switch between these two powerful spreadsheet tools. Get ready to streamline your workflow and unlock the full potential of your data!
Understanding the Differences Between WPS Table and Excel
1. Interface and User Experience
WPS Table and Excel offer distinct interfaces and user experiences. While Excel is widely recognized for its comprehensive features and intuitive design, WPS Table provides a more straightforward and accessible interface. Understanding these differences will help you make an informed decision when converting your data.
2. Functionality and Features
Excel is renowned for its extensive range of features, including advanced formulas, data analysis tools, and charting capabilities. WPS Table, on the other hand, focuses on simplicity and ease of use. Knowing the specific functionalities you require will enable you to choose the most suitable conversion method.
3. Compatibility and Integration
When converting WPS Table to Excel, compatibility and integration with other software are crucial factors to consider. Ensure that the conversion process maintains the integrity of your data and allows for seamless integration with other applications you use.
Step-by-Step Guide to Convert WPS Table to Excel Table
1. Open WPS Table and Select the Data to Convert
Start by opening your WPS Table file and selecting the specific data you want to convert. This could be an entire table or a selected range of cells.
2. Copy and Paste the Data into Excel
Once you have selected the data, copy it from WPS Table and paste it into a new Excel worksheet. This method is straightforward and works well for small to medium-sized tables.
3. Use the Open in Excel Feature
WPS Table offers a convenient Open in Excel feature that allows you to directly open your WPS Table file in Excel. This method automatically converts the table and preserves the formatting, making it ideal for larger tables.
4. Utilize Online Conversion Tools
If you prefer not to install any additional software, online conversion tools can be a viable option. These tools typically require you to upload your WPS Table file, convert it to Excel, and then download the converted file.
Best Practices for a Successful Conversion
1. Backup Your Data
Before initiating the conversion process, it is crucial to create a backup of your WPS Table file. This ensures that you can revert to the original data if any issues arise during the conversion.
2. Verify the Conversion
After the conversion process is complete, carefully review the Excel table to ensure that the data has been accurately transferred. Check for any formatting inconsistencies or missing information.
3. Customize the Excel Table
Once the data is successfully converted, take the opportunity to customize the Excel table to suit your specific needs. Utilize Excel's formatting options, formulas, and data analysis tools to enhance the functionality of your table.
Common Challenges and Solutions
1. Data Loss During Conversion
Data loss can occur during the conversion process, especially when dealing with large tables. To mitigate this risk, always backup your data before initiating the conversion.
2. Formatting Issues
Formatting inconsistencies can arise during the conversion process. To address this, carefully review the Excel table and make any necessary adjustments to ensure consistent formatting.
3. Compatibility with Older Versions of Excel
If you are using an older version of Excel, you may encounter compatibility issues. Ensure that your WPS Table file is compatible with the version of Excel you are using, or consider upgrading to a newer version.
Conclusion:
Converting WPS Table to Excel Table can be a seamless and efficient process with the right approach. By understanding the differences between the two tools, following a step-by-step guide, and implementing best practices, you can effortlessly switch between these powerful spreadsheet applications. Say goodbye to manual data transfer and unlock the full potential of your data today!











