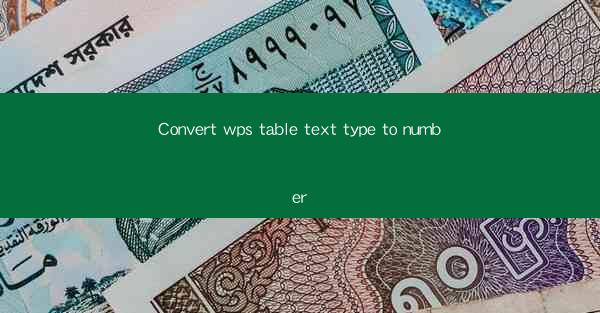
Introduction to Converting WPS Table Text to Number
Converting text data to numerical format in WPS Table is a common task that users often encounter. Whether you're dealing with sales figures, inventory counts, or any other data that requires numerical analysis, this guide will walk you through the process of converting text type to number in WPS Table.
Understanding the Issue
The problem arises when you import data into WPS Table, and the numbers are stored as text. This can happen due to various reasons, such as copying data from a web page or another application that doesn't recognize the data as numbers. When numbers are stored as text, they cannot be used in calculations or sorted numerically.
Preparation
Before you begin the conversion process, ensure that you have the latest version of WPS Table installed on your computer. This will ensure that you have access to all the features and updates necessary for the conversion. Additionally, make sure that the data you want to convert is selected or highlighted in the table.
Using the Find and Replace Function
One of the simplest methods to convert text to numbers in WPS Table is by using the Find and Replace function. Here's how you can do it:
1. Go to the Edit menu and select Find and Replace.\
2. In the Find what field, enter the character that precedes the numbers (e.g., a comma, a space, or a tab).
3. In the Replace with field, leave it blank.
4. Click on Replace All to replace all instances of the character with nothing, effectively converting the text to numbers.
Applying Number Formatting
After converting the text to numbers, you may want to apply a number format to make the data more readable. Here's how to do it:
1. Select the column or range of cells containing the converted numbers.
2. Right-click and choose Format Cells.\
3. In the Number tab, select the desired format (e.g., General, Number, Currency, etc.).
4. Click OK to apply the format.
Using the Text to Columns Function
If the text numbers are separated by a specific delimiter (e.g., a comma, a space, or a tab), you can use the Text to Columns function to split the text and convert it to numbers. Here's how:
1. Select the column containing the text numbers.
2. Go to the Data menu and select Text to Columns.\
3. Choose the delimiter that separates the numbers (e.g., Comma or Space).
4. Select Text as the data format for the converted numbers.
5. Click OK to split and convert the text to numbers.
Utilizing the Value Function
If you have a single cell with text that represents a number, you can use the Value function to convert it to a numerical format. Here's how:
1. Select the cell containing the text number.
2. Press F2 to enter edit mode.
3. Type an equal sign (=) followed by the cell reference (e.g., =A1).
4. Press Enter to convert the text to a number.
Importing Data from Other Sources
To prevent the issue of text numbers in the first place, it's a good practice to import data from reliable sources. When importing data from Excel or other applications, make sure to select the correct data format during the import process. This will help ensure that the numbers are recognized and stored as numerical values in WPS Table.
Conclusion
Converting text type to number in WPS Table is a straightforward process that can be achieved using various methods. Whether you're dealing with a small amount of data or a large dataset, the steps outlined in this guide will help you efficiently convert text to numbers and make your data more usable for analysis and calculations.











