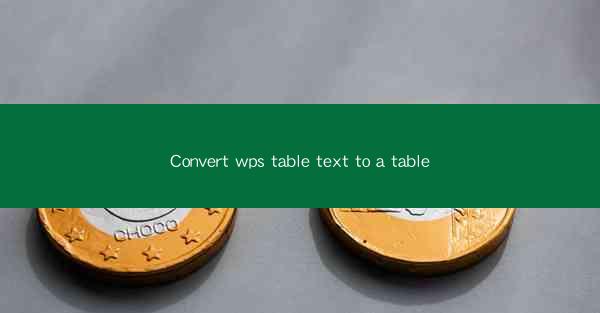
Title: Effortlessly Convert WPS Table Text to a Table: A Comprehensive Guide
Introduction:
Are you tired of manually converting text to a table in WPS? Do you want to streamline your workflow and save time? Look no further! In this article, we will explore the ins and outs of converting WPS table text to a table, providing you with a step-by-step guide and valuable tips to enhance your productivity. Say goodbye to the hassle of manual formatting and embrace the convenience of automated table conversion. Let's dive in!
Understanding the Importance of Converting WPS Table Text to a Table
1. Enhanced Data Organization:
Converting WPS table text to a table allows for better organization and structure of your data. Tables provide a clear and visually appealing way to present information, making it easier for users to analyze and interpret the data. By converting text to a table, you can create a more professional and user-friendly document.
2. Improved Accessibility:
Tables in WPS are designed to be accessible to all users, including those with disabilities. By converting text to a table, you ensure that your document is compliant with accessibility standards, making it inclusive for everyone.
3. Streamlined Data Analysis:
Converting WPS table text to a table enables you to perform advanced data analysis and calculations. With a structured table format, you can easily apply formulas, sort, filter, and manipulate your data, saving you valuable time and effort.
Step-by-Step Guide to Converting WPS Table Text to a Table
1. Select the Text:
Start by highlighting the text you want to convert to a table. This can be a single column or multiple columns, depending on your requirements.
2. Access the Table Conversion Feature:
In the WPS toolbar, locate the Insert tab and click on it. From the dropdown menu, select Table. This will open a dialog box with various options for creating a table.
3. Choose the Table Style:
In the dialog box, you will find a variety of table styles to choose from. Select the one that best suits your needs. You can also customize the table style by adjusting the column width, row height, and other properties.
4. Convert the Text to a Table:
Once you have selected the table style, click on the OK button. The selected text will automatically be converted into a table with the chosen style.
5. Customize the Table:
After the conversion, you can further customize the table by adding or removing columns, adjusting cell borders, and applying cell shading. This will help you achieve the desired visual appearance for your table.
Benefits of Using Automated Table Conversion
1. Time-Saving:
Automated table conversion eliminates the need for manual formatting, saving you valuable time. With just a few clicks, you can convert your text to a table, allowing you to focus on more important tasks.
2. Consistency:
Automated table conversion ensures consistency in your document. By using predefined table styles, you can maintain a uniform appearance throughout your document, enhancing its overall professionalism.
3. Error Reduction:
Manual conversion of text to a table can be prone to errors. Automated conversion reduces the chances of mistakes, ensuring that your table is accurately formatted and free from errors.
Advanced Tips for Effective Table Conversion
1. Utilize Keyboard Shortcuts:
Familiarize yourself with keyboard shortcuts for table conversion to speed up your workflow. For example, you can use the Ctrl + T shortcut to quickly insert a table in WPS.
2. Explore Advanced Table Features:
WPS offers a range of advanced table features, such as conditional formatting, data validation, and pivot tables. Explore these features to enhance the functionality and interactivity of your tables.
3. Regularly Update Table Styles:
Keep your table styles up to date by regularly reviewing and updating them. This will ensure that your documents remain visually appealing and consistent with the latest design trends.
Conclusion:
Converting WPS table text to a table is a game-changer for productivity and efficiency. By following this comprehensive guide, you can effortlessly convert your text to a table, saving time and enhancing the overall quality of your documents. Embrace the power of automated table conversion and revolutionize your workflow today!











