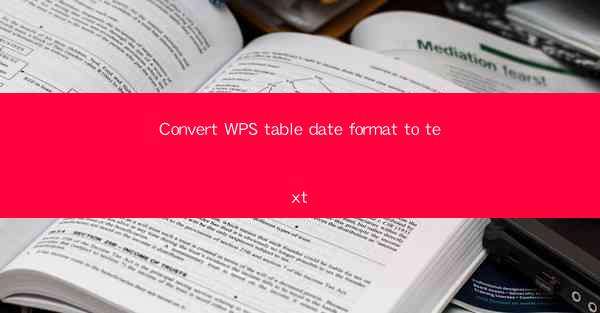
Introduction to WPS Table and Date Formats
WPS Office is a popular office suite that includes a spreadsheet application similar to Microsoft Excel. One common task in spreadsheet applications is to handle date and time data. WPS Table, like many other spreadsheet applications, allows users to format dates in various ways. However, sometimes you may need to convert a date format to text for specific purposes, such as importing data into other systems or for display purposes. In this article, we will guide you through the process of converting date formats in WPS Table to text.
Understanding Date Formats in WPS Table
Before we dive into the conversion process, it's important to understand the different date formats available in WPS Table. By default, WPS Table uses the system's regional settings to display dates. Common date formats include:
1. YYYY-MM-DD (e.g., 2023-04-01)
2. MM/DD/YYYY (e.g., 04/01/2023)
3. DD-MM-YYYY (e.g., 01-04-2023)
4. Month DD, YYYY (e.g., April 1, 2023)
5. DD/MM/YYYY (e.g., 01/04/2023)
Each format has its own use case, and you may need to convert one format to another depending on your requirements.
Converting Date to Text in WPS Table
To convert a date to text in WPS Table, follow these steps:
1. Select the cell containing the date you want to convert.
2. Right-click on the selected cell and choose Format Cells from the context menu.
3. In the Format Cells dialog box, navigate to the Number tab.
4. Click on Custom from the list of categories on the left.
5. In the Type field, enter the text format you want to use. For example, if you want to display the date as April 1, 2023, you would enter Month DD, YYYY.\
6. Click OK to apply the format.
Using the TEXT Function
If you want to convert a date to text in a different cell or perform calculations on the date, you can use the TEXT function in WPS Table. The TEXT function allows you to format a number as text using a specified format.
1. Enter the formula =TEXT(A1, Month DD, YYYY) in a cell where you want to display the converted date.
2. Replace A1 with the cell reference of the date you want to convert.
3. The formula will convert the date in cell A1 to the specified text format and display it in the cell where you entered the formula.
Handling Different Date Formats
If you have dates in different formats within your WPS Table, you can use the TEXT function to convert them to a consistent format. Here's how:
1. Select the range of cells containing the dates.
2. Enter the formula =TEXT(A1, Month DD, YYYY) in a cell where you want to display the converted date.
3. Drag the fill handle (a small square at the bottom-right corner of the cell) to apply the formula to the rest of the range.
4. The formula will automatically adjust to the format of each date in the range and convert them to the specified text format.
Importing and Exporting Data
Converting date formats to text in WPS Table can be particularly useful when importing or exporting data. For example, if you're importing data from a different system that expects dates in a specific format, you can convert the dates to text before importing to ensure compatibility.
1. Open the file containing the dates you want to convert.
2. Select the range of cells containing the dates.
3. Use the TEXT function or the Format Cells dialog box to convert the dates to text.
4. Save the file in the desired format, such as CSV or Excel, which can be easily imported into other systems.
Conclusion
Converting date formats to text in WPS Table is a straightforward process that can be accomplished using the Format Cells dialog box or the TEXT function. By understanding the different date formats and how to apply them, you can ensure that your data is displayed and handled correctly in various scenarios. Whether you're working with internal data or importing/exporting data between different systems, knowing how to convert date formats to text in WPS Table can save you time and frustration.











