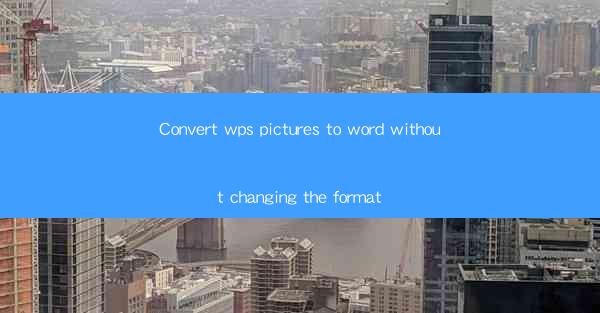
Introduction to Converting WPS Pictures to Word
Converting images to Word documents is a common task for many users, especially when they need to extract text from images or integrate visual content into their documents. WPS Office, a popular office suite, offers a convenient way to convert pictures to Word format without altering the original format. This article will guide you through the process of converting WPS pictures to Word, ensuring that the formatting remains intact.
Understanding the Importance of Format Retention
When converting images to Word, it's crucial to maintain the original format. This ensures that the text, layout, and images appear as intended in the final document. Format retention is especially important for professional documents, presentations, and reports where visual consistency is key. By following the steps outlined in this article, you can achieve a seamless conversion that preserves the original format.
Prerequisites for Converting WPS Pictures to Word
Before you begin the conversion process, make sure you have the following prerequisites in place:
1. WPS Office installed on your computer.
2. The image file you want to convert to Word format.
3. Basic knowledge of WPS Office interface and features.
Step-by-Step Guide to Converting WPS Pictures to Word
Now that you have the prerequisites, let's dive into the step-by-step guide to converting WPS pictures to Word:
1. Open WPS Office and create a new Word document.
2. Click on the Insert tab in the ribbon menu.
3. Select Picture from the available options.
4. Choose the image file you want to convert from the file explorer window.
5. Once the image is inserted into the Word document, click on the image to select it.
6. Right-click on the selected image and choose Convert to Text from the context menu.
7. A new window will appear, displaying the text extracted from the image.
8. You can now edit the text, adjust the layout, and format the document as needed.
9. Save the converted document in Word format by clicking on the File tab and selecting Save As.\
Advanced Formatting Options
After converting the image to Word, you may want to make some advanced formatting adjustments to ensure the document looks professional. Here are a few tips:
1. Adjust the font size and style to match the rest of your document.
2. Use the Table feature to organize text and images if needed.
3. Apply borders, shading, or other visual effects to enhance the appearance of the document.
4. Use the Find and Replace function to correct any errors or inconsistencies in the text.
Common Challenges and Solutions
While converting WPS pictures to Word, you may encounter some challenges. Here are a few common issues and their solutions:
1. Text Extraction Errors: If the text extraction is incorrect, try adjusting the image quality or using a different image format.
2. Formatting Issues: If the formatting is not preserved, check the original image's format and ensure it's compatible with WPS Office.
3. Image Quality Loss: When converting images to Word, there may be a slight loss in image quality. To minimize this, use high-resolution images and adjust the image settings in WPS Office.
Conclusion
Converting WPS pictures to Word without changing the format is a straightforward process that can be achieved using the built-in features of WPS Office. By following the steps outlined in this article, you can ensure that your documents maintain their original layout and visual appeal. Whether you're a student, professional, or hobbyist, mastering the art of converting images to Word will undoubtedly enhance your productivity and document quality.











