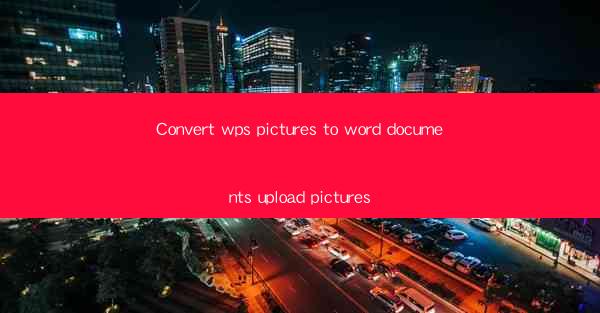
Introduction to Converting WPS Pictures to Word Documents
Converting images to Word documents is a common task for many users, especially those who work with documents that contain both text and visual elements. WPS Office, a popular office suite, offers a range of tools that can help users convert their pictures into editable Word documents. This article will guide you through the process of converting WPS pictures to Word documents and provide some tips for successful uploads.
Understanding the Importance of Conversion
The primary reason for converting pictures to Word documents is the ability to edit the text within the image. While images can be viewed and shared easily, they lack the flexibility of text documents. By converting pictures to Word, users can make changes to the text, format it, and even add new content. This is particularly useful for documents that have been scanned or captured from other sources and need to be edited.
Requirements for Conversion
Before you begin the conversion process, ensure that you have the following requirements met:
- A computer with WPS Office installed.
- The image file you want to convert.
- A basic understanding of WPS Office's interface and tools.
Step-by-Step Guide to Converting Pictures to Word Documents in WPS
Here's a step-by-step guide to converting pictures to Word documents using WPS Office:
1. Open WPS Office and select the Word application.
2. Click on File and then Open to import the image file you wish to convert.
3. Once the image is open, go to the Insert tab and click on Object.\
4. In the Object dialog box, select Create from File and then click OK.\
5. Navigate to the location of your image file and select it.
6. Click OK to insert the image into your Word document.
7. With the image selected, go to the File menu and choose Save As.\
8. Select the desired location for your new Word document and enter a file name.
9. Click Save to complete the conversion process.
Handling Image Formatting
After converting the picture to a Word document, you may notice that the formatting is not as expected. Here are some tips to help you manage the formatting:
- Adjust the image size and position within the document as needed.
- Use the Format tab to apply text wrapping, borders, and other visual effects.
- If the text within the image is not legible, consider using OCR (Optical Character Recognition) tools to extract the text and paste it into the document.
Uploading Converted Documents
Once you have successfully converted your pictures to Word documents, you can upload them to various platforms for sharing or further editing. Here's how to upload your converted document:
1. Open the converted Word document in WPS Office.
2. Go to the File menu and select Save As.\
3. Choose the desired file format (e.g., .docx, .pdf) and select the location where you want to save the file.
4. Click Save to save the document.
5. Navigate to the platform where you want to upload the document (e.g., Google Drive, Dropbox, or a website).
6. Follow the platform's instructions to upload the document.
Common Challenges and Solutions
During the conversion process, you may encounter some challenges. Here are some common issues and their solutions:
- Image Quality: If the image quality is poor, consider using a higher-resolution image or applying image enhancement tools.
- Text Extraction: If the text extraction is not accurate, use OCR tools to improve the accuracy.
- Formatting Issues: Adjust the formatting manually or use the Format tab in WPS Office to correct any inconsistencies.
Conclusion
Converting WPS pictures to Word documents is a straightforward process that can greatly enhance the usability of your documents. By following the steps outlined in this article, you can easily convert your images and upload them to various platforms for sharing or further editing. Remember to consider image quality, text extraction, and formatting to ensure a successful conversion.











