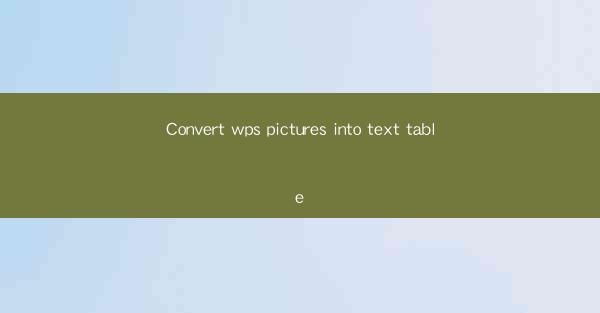
Introduction to Converting WPS Pictures into Text Tables
Converting images containing text into editable tables is a common need in various professional and academic settings. WPS, a popular office suite, offers a range of tools that can help users extract text from images and convert them into tables. This article will guide you through the process of converting WPS pictures into text tables, ensuring that your data is easily accessible and editable.
Understanding the Importance of Text Table Conversion
Text tables in documents are not only visually appealing but also highly functional. They allow for easy sorting, filtering, and analysis of data. By converting WPS pictures into text tables, you can eliminate the need for manual data entry, save time, and reduce the risk of errors. This process is particularly useful when dealing with scanned documents, PDFs, or images containing tabular data.
Prerequisites for Converting WPS Pictures into Text Tables
Before you begin the conversion process, ensure that you have the following prerequisites in place:
- A computer with WPS Office installed.
- An image file containing the text table you wish to convert.
- Basic knowledge of WPS Office tools and features.
Step-by-Step Guide to Converting WPS Pictures into Text Tables
Here is a step-by-step guide to help you convert WPS pictures into text tables:
1. Open the Image in WPS Office: Launch WPS Office and open the image file containing the text table.
2. Use the OCR Tool: Click on the OCR button in the Image tab. This will open the OCR (Optical Character Recognition) tool.
3. Select the Language: Choose the language of the text in the image. This is crucial for accurate recognition.
4. Convert the Image: Click on the Convert button to start the OCR process. The tool will analyze the image and extract the text.
5. Edit the Extracted Text: Once the text is extracted, you can edit it as needed. This step is important to correct any errors made by the OCR tool.
6. Convert Text to Table: With the text selected, go to the Insert tab and click on Table. Choose the appropriate table format that matches the structure of your data.
7. Save the Document: After the conversion is complete, save your document in the desired format.
Common Challenges and Solutions
While converting WPS pictures into text tables, you may encounter some challenges. Here are some common issues and their solutions:
- Poor Image Quality: If the image is of low quality, the OCR tool may struggle to recognize the text. In such cases, try to improve the image quality or use a higher-quality image.
- Complex Table Structures: Some tables may have complex layouts that are difficult to convert. In such scenarios, manually adjust the table structure after conversion to match the original layout.
- Language Support: The OCR tool may not support certain languages. If you encounter this issue, consider using an alternative OCR tool or converting the text manually.
Alternatives to WPS for Text Table Conversion
If you find that WPS Office's OCR tool is not meeting your needs, there are several alternative tools and software you can use:
- Adobe Acrobat Pro: This software offers advanced OCR capabilities and can convert images into editable text and tables.
- ABBYY FineReader: Known for its high accuracy, ABBYY FineReader is a powerful tool for converting images into text and tables.
- Online OCR Tools: There are several online OCR tools available that can convert images into text. These tools are often free but may have limitations in terms of file size and processing time.
Conclusion
Converting WPS pictures into text tables is a valuable skill that can streamline your workflow and improve data accuracy. By following the steps outlined in this article, you can easily extract text from images and convert them into editable tables using WPS Office. Remember to consider the quality of the image, the complexity of the table, and the language support when choosing the right tool for the job.











