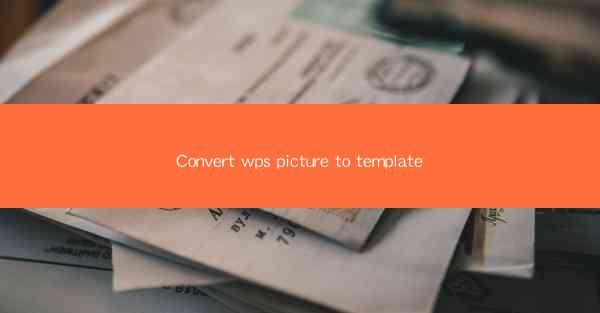
Title: Transform Your WPS Documents with a Picture to Template Conversion: A Comprehensive Guide
Introduction:
Are you tired of manually formatting your WPS documents every time you create a new one? Do you wish there was a way to save time and effort by converting your favorite pictures into templates? Look no further! In this article, we will explore the benefits of converting WPS pictures to templates and provide you with a step-by-step guide on how to do it. Get ready to revolutionize your document creation process and take your productivity to new heights!
Understanding the Concept of WPS Picture to Template Conversion
1. What is a WPS Picture to Template Conversion?
WPS Picture to Template Conversion is a feature that allows users to transform their favorite images into customizable templates. These templates can then be used as a starting point for creating new documents, saving you time and effort in formatting.
2. Benefits of Using WPS Picture to Template Conversion
- Save Time: By converting your pictures into templates, you can quickly generate new documents with consistent formatting, reducing the time spent on manual adjustments.
- Enhance Creativity: Customize your templates with your preferred layout, fonts, and colors, allowing you to create visually appealing documents.
- Streamline Workflow: With templates readily available, you can easily share and collaborate on documents with others, ensuring consistency across all projects.
Step-by-Step Guide to Convert WPS Pictures to Templates
1. Open WPS Document
Launch WPS Document and create a new document or open an existing one.
2. Insert Picture
Click on the Insert tab and select Picture to import your desired image into the document.
3. Customize Picture
Once the picture is inserted, you can resize, crop, or apply various effects to enhance its appearance.
4. Save as Template
Right-click on the picture and select Save as Template. Choose a location on your computer to save the template file.
5. Use the Template
To use the template, open a new document and click on the Insert tab. Select Template and choose the saved template from the list.
Customizing Your WPS Templates
1. Modify Layout
Customize the layout of your template by adding, removing, or rearranging sections. This ensures that your documents have a consistent structure.
2. Change Fonts and Colors
Update the font styles and colors to match your brand or personal preferences. This will make your documents visually appealing and professional.
3. Add Dynamic Elements
Incorporate dynamic elements such as tables, charts, or images that can be easily updated or replaced in future documents.
Best Practices for Using WPS Picture to Template Conversion
1. Keep Templates Organized
Create a dedicated folder for storing your templates to ensure easy access and management.
2. Regularly Update Templates
Update your templates periodically to incorporate new design trends or changes in your brand identity.
3. Share Templates with Team Members
Encourage collaboration by sharing templates with your team members, ensuring consistency across all projects.
Conclusion:
Converting WPS pictures to templates is a game-changer for document creation. By following this comprehensive guide, you can save time, enhance creativity, and streamline your workflow. Embrace the power of WPS Picture to Template Conversion and take your document creation to new heights!











