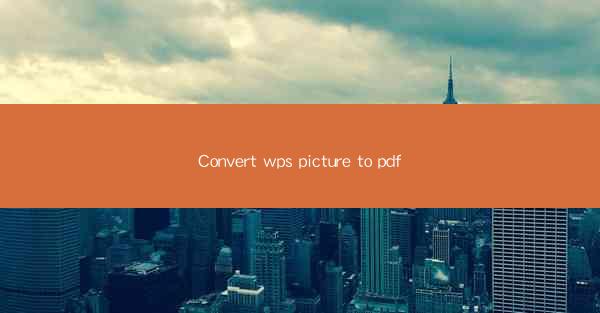
Introduction to Converting WPS Picture to PDF
Converting documents from one format to another is a common task in the digital world. WPS, a popular office suite, often contains images that need to be converted to PDF for various reasons, such as compatibility, security, or archiving. This article will guide you through the process of converting images within a WPS document to PDF format.
Understanding WPS and PDF Formats
WPS is a comprehensive office suite that includes word processing, spreadsheet, and presentation tools. It is often used as an alternative to Microsoft Office. PDF, on the other hand, is a file format developed by Adobe Systems for representing documents in a manner independent of application software, hardware, and operating systems. Understanding the differences between these formats is crucial before attempting to convert images from WPS to PDF.
1. WPS Document Structure: WPS documents are typically composed of text, images, and other elements. Images can be inserted into a WPS document using the insert function.
2. PDF File Characteristics: PDF files are designed to be universally accessible and are often used for distributing documents that need to be read on various devices without the risk of formatting changes.
Preparation for Conversion
Before converting your WPS document's images to PDF, it's important to prepare the document and ensure that the images are in the desired format and quality.
1. Open the WPS Document: Launch WPS and open the document containing the images you wish to convert.
2. Check Image Quality: Ensure that the images are of high resolution and meet your requirements for the PDF output.
3. Update Document: Make any necessary edits or updates to the document before proceeding with the conversion.
Using WPS to Convert Images to PDF
WPS provides built-in functionality to convert images within a document to PDF format. Here's how to do it:
1. Select the Document: Open the WPS document that contains the images you want to convert.
2. Go to File Menu: Click on the File menu at the top left corner of the WPS interface.
3. Choose Export: From the dropdown menu, select Export to open the export options.
4. Select PDF Format: In the export options, choose PDF as the file format.
5. Customize Export Settings: You may have the option to customize the PDF settings, such as page range, quality, and security features.
6. Export the Document: Click Export to start the conversion process. The document will be saved as a PDF file.
Alternative Methods for Conversion
If the built-in WPS conversion tool does not meet your needs, there are alternative methods to convert WPS images to PDF.
1. Online Conversion Tools: There are several online services that allow you to upload your WPS document and convert it to PDF. These tools are often user-friendly and do not require any additional software installation.
2. Third-Party Software: There are dedicated software applications available that can convert WPS documents to PDF, including images. These programs may offer additional features and customization options.
Post-Conversion Considerations
After converting your WPS images to PDF, there are a few things to consider to ensure the output meets your expectations.
1. Verify PDF Quality: Open the converted PDF file to check the quality of the images. Ensure that they are clear and legible.
2. Check File Size: PDF files can be large, especially if they contain high-resolution images. Check the file size and consider compressing the PDF if necessary.
3. Test Compatibility: Open the PDF on different devices and operating systems to ensure compatibility.
Conclusion
Converting images from a WPS document to PDF is a straightforward process that can be done using the built-in tools in WPS or through alternative methods. By following the steps outlined in this article, you can ensure that your images are converted effectively and meet your specific requirements. Whether for personal or professional use, the ability to convert WPS images to PDF is a valuable skill in the digital age.











