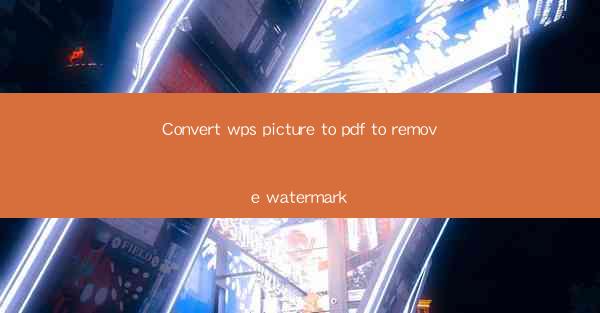
Title: Effortlessly Convert WPS Picture to PDF and Remove Watermark: A Comprehensive Guide
Introduction:
Are you tired of dealing with watermarks on your WPS pictures? Do you want to convert them to PDF format without any hassle? Look no further! In this article, we will guide you through the process of converting WPS picture to PDF and removing watermarks effortlessly. Whether you are a professional or a beginner, this comprehensive guide will help you achieve your desired results in no time. Let's dive in!
Why Convert WPS Picture to PDF?
1. Enhanced Security and Privacy
When you convert your WPS picture to PDF, it becomes more secure and private. PDF files are encrypted and can be password-protected, ensuring that your sensitive information remains confidential.
2. Easy Sharing and Distribution
PDF files are widely supported across different devices and platforms. By converting your WPS picture to PDF, you can easily share and distribute it without worrying about compatibility issues.
3. Professional Appearance
PDF files offer a professional appearance, making them ideal for presentations, reports, and official documents. Converting your WPS picture to PDF will enhance its visual appeal.
How to Convert WPS Picture to PDF?
1. Open the WPS Picture
First, open the WPS picture you want to convert in the WPS office suite.
2. Save as PDF
Click on the File menu and select Save As. Choose PDF as the file format and specify the desired location to save the converted file.
3. Customize PDF Settings (Optional)
If needed, you can customize the PDF settings such as page size, orientation, and resolution. This step is optional but recommended for achieving the desired output.
4. Save and Convert
Click Save to start the conversion process. Wait for a few moments, and your WPS picture will be successfully converted to PDF format.
How to Remove Watermark from PDF?
1. Use a PDF Editing Tool
There are various PDF editing tools available that can help you remove watermarks from PDF files. Some popular options include Adobe Acrobat Pro, Foxit PhantomPDF, and Nitro Pro.
2. Open the PDF File
Open the PDF file containing the watermark using the chosen PDF editing tool.
3. Select the Watermark
Use the selection tool to select the watermark you want to remove. Ensure that you select the entire watermark for accurate removal.
4. Delete or Replace the Watermark
Once the watermark is selected, you can either delete it or replace it with a transparent background. This step may vary depending on the PDF editing tool you are using.
5. Save the Modified PDF
After removing the watermark, save the modified PDF file. You can now enjoy your watermark-free PDF.
Alternative Methods to Convert WPS Picture to PDF and Remove Watermark
1. Online Conversion Tools
There are several online conversion tools available that can help you convert WPS picture to PDF and remove watermarks. These tools are convenient and easy to use, but they may have limitations in terms of file size and privacy.
2. Third-Party Software
Third-party software such as Wondershare PDFelement and Nitro Pro offer advanced features for converting WPS picture to PDF and removing watermarks. These tools provide more flexibility and customization options but may require a subscription or purchase.
3. Command Line Tools
For advanced users, command line tools like pdftk can be used to convert WPS picture to PDF and remove watermarks. This method requires technical knowledge and is not recommended for beginners.
Conclusion
Converting WPS picture to PDF and removing watermarks is a straightforward process that can be achieved using various methods. Whether you choose to use a PDF editing tool, online conversion tools, or third-party software, the key is to select the method that suits your needs and preferences. By following the steps outlined in this guide, you can effortlessly convert your WPS picture to PDF and remove watermarks, ensuring a professional and watermark-free output.











