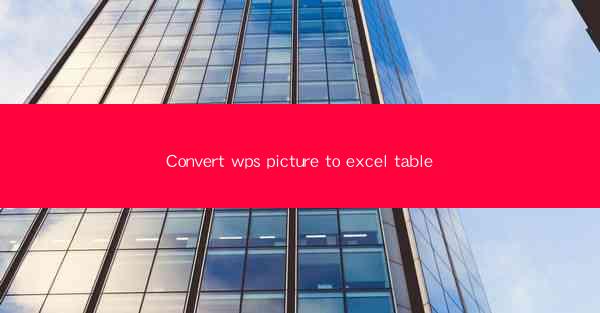
Introduction to Converting WPS Picture to Excel Table
Converting a picture containing data into an Excel table can be a challenging task, especially if the data is not well-organized. However, with the help of WPS Office, a versatile office suite, users can easily convert images with text into editable Excel tables. This article will guide you through the process, ensuring that you can efficiently transform your WPS picture into an Excel table.
Understanding the Process
Before diving into the conversion process, it's essential to understand what you're dealing with. When you convert a WPS picture to an Excel table, the text within the image is extracted and organized into a structured table format. This process involves several steps, including image recognition, text extraction, and table formatting.
Preparation
To begin the conversion process, you'll need to have WPS Office installed on your computer. Once installed, open the WPS program and navigate to the Insert tab. From there, select Picture to import the image you wish to convert. Ensure that the image is clear and well-lit, as this will aid in the accuracy of the text recognition.
Using the OCR Tool
WPS Office includes an Optical Character Recognition (OCR) tool that can be used to convert the image into text. Here's how to use it:
1. Once the image is inserted, right-click on it and select OCR from the context menu.
2. A new window will appear, allowing you to choose the language and recognition options. Select the appropriate language and click OK.\
3. The OCR tool will analyze the image and extract the text. This process may take a few moments, depending on the size and complexity of the image.
Editing and Formatting
After the OCR process is complete, the extracted text will appear in a text box. Here's how to edit and format it:
1. Click inside the text box to select the text.
2. Use the formatting tools in WPS Office to adjust the font, size, and style as needed.
3. If the text is organized into rows and columns, you can use the Table feature to convert it into an Excel table.
Converting to Excel Table
To convert the text into an Excel table, follow these steps:
1. With the text selected, go to the Insert tab in the WPS Office menu.
2. Click on Table and choose the appropriate table style that matches the layout of your text.
3. The text will be automatically converted into an Excel table, with each row and column corresponding to the extracted data.
Finalizing the Table
Once the conversion is complete, you can further refine the Excel table:
1. Adjust the column widths and row heights to ensure that all data is visible and readable.
2. Use Excel's built-in functions and formulas to perform calculations or data analysis on the table.
3. Save the table as an Excel file for future use or sharing.
Conclusion
Converting a WPS picture to an Excel table is a straightforward process that can be accomplished with the help of WPS Office's OCR tool. By following the steps outlined in this article, you can efficiently extract text from images and organize it into a structured table format. This feature is particularly useful for data entry, analysis, and reporting tasks, making WPS Office a valuable tool for anyone dealing with image-based data.











