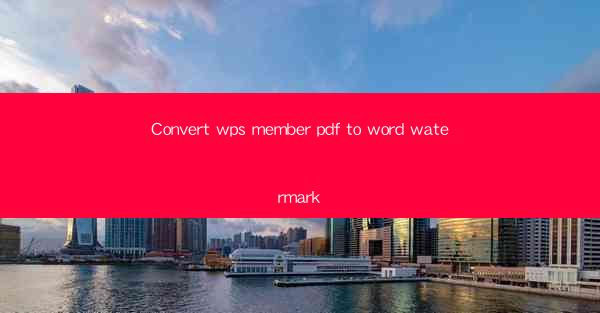
Convert WPS Member PDF to Word Watermark: A Comprehensive Guide
In today's digital age, the need to convert PDF files to Word documents is more common than ever. Whether for personal or professional purposes, the ability to edit and manipulate text in a Word document is invaluable. One popular tool for this conversion is WPS Office, a comprehensive office suite that includes a PDF to Word converter. This article will delve into the process of converting a WPS Member PDF to a Word document with a watermark, covering various aspects in detail.
Understanding the Basics of WPS Office and PDF to Word Conversion
WPS Office is a versatile office suite that offers a range of applications, including word processing, spreadsheet, and presentation tools. One of its standout features is the ability to convert PDF files to Word documents. This process is essential for users who need to edit or manipulate text that is locked in a PDF format. Here's a brief overview of the basics:
- WPS Office: WPS Office is a free office suite that provides users with a wide range of tools for document creation, editing, and conversion. It is compatible with Windows, macOS, and Linux operating systems.
- PDF to Word Conversion: Converting a PDF file to a Word document allows users to edit, format, and manipulate the text as needed. This process is crucial for users who require flexibility in their document editing.
Steps to Convert WPS Member PDF to Word with Watermark
Converting a WPS Member PDF to a Word document with a watermark involves several steps. Here's a detailed guide to help you through the process:
Step 1: Open WPS Office and Access the PDF to Word Converter
1. Launch WPS Office and open the PDF to Word converter.
2. Click on the Open button to select the WPS Member PDF file you want to convert.
3. Choose the desired conversion settings, such as the output format and quality.
Step 2: Add a Watermark to the PDF
1. Once the PDF file is open, click on the Watermark button in the toolbar.
2. Select the type of watermark you want to add, such as text, image, or pattern.
3. Customize the watermark by adjusting its size, position, and transparency.
Step 3: Convert the PDF to Word
1. After adding the watermark, click on the Convert button to start the conversion process.
2. Wait for the conversion to complete. The time it takes will depend on the size and complexity of the PDF file.
Step 4: Save the Converted Word Document
1. Once the conversion is complete, click on the Save button to save the Word document with the watermark.
2. Choose the desired location and file format for the converted document.
Benefits of Using WPS Office for PDF to Word Conversion
Using WPS Office for PDF to Word conversion offers several benefits:
- Free and User-Friendly: WPS Office is a free office suite that is easy to use, making it accessible to users of all skill levels.
- High-Quality Conversion: WPS Office provides high-quality conversion results, ensuring that the text and formatting of the original PDF document are preserved.
- Customizable Watermarks: Users can add custom watermarks to their converted Word documents, enhancing their privacy and security.
Common Challenges and Solutions in PDF to Word Conversion
While converting a PDF to a Word document with a watermark is generally straightforward, users may encounter some challenges along the way. Here are some common issues and their solutions:
Challenge 1: Text Formatting Issues
- Solution: Adjust the formatting settings in WPS Office to ensure that the text in the converted Word document matches the original PDF.
Challenge 2: Image Quality Degradation
- Solution: Use high-quality images and adjust the conversion settings to preserve the image quality in the converted Word document.
Challenge 3: Watermark Positioning
- Solution: Customize the watermark position and transparency to ensure that it is visible but not distracting.
Alternatives to WPS Office for PDF to Word Conversion
While WPS Office is a popular choice for PDF to Word conversion, there are other alternatives available:
- Adobe Acrobat Pro: A powerful PDF editing and conversion tool that offers advanced features for converting PDF files to Word documents.
- Smallpdf: An online PDF converter that allows users to convert PDF files to Word documents and add watermarks.
- Nitro Pro: A comprehensive PDF solution that includes PDF to Word conversion and other document management features.
Conclusion
Converting a WPS Member PDF to a Word document with a watermark is a valuable skill in today's digital world. By following the steps outlined in this article, users can easily convert their PDF files to Word documents while adding custom watermarks to enhance privacy and security. Whether for personal or professional purposes, the ability to edit and manipulate text in a Word document is invaluable. With WPS Office and other PDF to Word conversion tools, users can achieve their goals efficiently and effectively.











