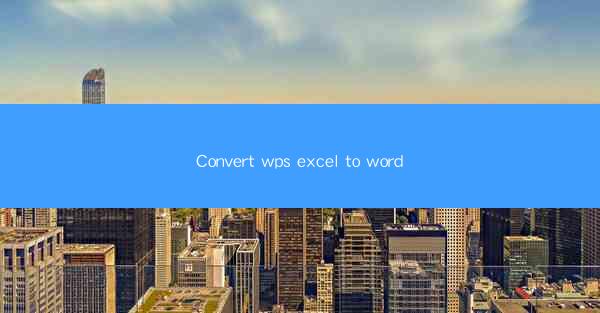
Introduction to Converting WPS Excel to Word
Converting WPS Excel files to Word documents is a common task for professionals who need to share data in a more readable format. WPS Office, a popular office suite, offers a range of tools that allow users to easily convert their Excel spreadsheets into Word documents. This article will guide you through the process, highlighting the benefits and providing step-by-step instructions.
Understanding the Importance of Conversion
The primary reason for converting WPS Excel to Word is to enhance readability and accessibility. Excel files, while powerful for data analysis, can be overwhelming with their complex layouts and formulas. By converting them to Word, you can present the data in a more straightforward and visually appealing manner. This is particularly useful for reports, presentations, and sharing information with individuals who may not be familiar with Excel.
Preparation Before Conversion
Before you begin the conversion process, it's essential to prepare your Excel file. Here are a few steps to consider:
1. Review your data: Ensure that all the necessary information is accurate and complete.
2. Format your spreadsheet: Apply consistent formatting to improve the visual appeal of the converted document.
3. Remove unnecessary elements: Delete any charts, graphs, or formulas that are not required in the Word document.
4. Save your Excel file: Make sure to save your file in the latest version of WPS Excel to avoid compatibility issues during conversion.
Step-by-Step Guide to Converting WPS Excel to Word
Now, let's dive into the conversion process. Follow these steps to convert your WPS Excel file to a Word document:
1. Open your WPS Excel file and review the content.
2. Go to the File menu and select Save As.\
3. In the Save As dialog box, choose Word as the file format. You can select either .docx or .doc depending on your preference.
4. Click Save to start the conversion process. WPS will automatically convert your Excel file to a Word document.
5. Once the conversion is complete, open the newly created Word document and review the formatting. Make any necessary adjustments to ensure the document looks as intended.
6. Save the Word document with the desired name and location.
Advanced Conversion Options
WPS Office offers additional options for converting Excel to Word, allowing you to customize the output according to your needs:
1. Table Conversion: Choose whether to convert the entire table or individual cells to text in the Word document.
2. Image Quality: Adjust the image quality of charts and graphs if needed.
3. Merge Cells: Select whether to merge cells in the Word document or keep them separate.
4. Header and Footer: Add headers and footers to the Word document for additional information.
Common Issues and Solutions
While converting WPS Excel to Word, you may encounter some common issues. Here are a few solutions to help you overcome them:
1. Formatting Issues: If the formatting in the Word document doesn't match your expectations, try adjusting the font styles, sizes, and colors manually.
2. Data Loss: Ensure that you have saved your Excel file before conversion. If you notice missing data, review the original Excel file and make sure all necessary information is present.
3. Compatibility Issues: If you're converting an older version of Excel, make sure to save the file in the latest version before converting to avoid compatibility issues.
Conclusion
Converting WPS Excel to Word is a straightforward process that can greatly enhance the readability and accessibility of your data. By following the steps outlined in this article, you can easily convert your Excel files and tailor the output to your specific needs. Whether you're preparing a report, creating a presentation, or simply sharing information, the ability to convert Excel to Word is a valuable skill in today's digital world.











