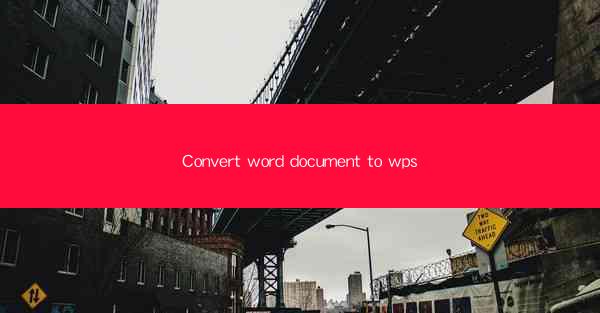
The Ultimate Guide to Convert Word Documents to WPS Format: A Step-by-Step Journey
Are you tired of being confined to Microsoft Word when you have a vast library of documents that you need to access on different platforms? Look no further! WPS Office is here to revolutionize your document management with its seamless compatibility and user-friendly interface. In this comprehensive guide, we will walk you through the process of converting your Word documents to WPS format, ensuring that your files are accessible and compatible across all devices. Get ready to unlock the full potential of your documents!
Why Convert Word to WPS?
1. Enhanced Compatibility
Converting your Word documents to WPS format opens up a world of possibilities. WPS Office is designed to be fully compatible with Microsoft Word, ensuring that your documents retain their original formatting and layout. Whether you're working on a Windows, Mac, or Linux system, or even on your mobile device, WPS Office guarantees that your documents will look exactly as you intended.
2. Cost-Effective Solution
One of the most compelling reasons to convert your Word documents to WPS format is the cost-effectiveness. WPS Office is a free, open-source office suite that offers all the essential features you need to create, edit, and manage your documents. By making the switch, you can save a significant amount of money on Microsoft Office subscriptions and still enjoy all the functionalities you need.
3. User-Friendly Interface
WPS Office boasts a sleek and intuitive interface that makes it easy for users of all skill levels to navigate. The toolbar is well-organized, and the features are easy to find, ensuring that you can focus on your work without getting bogged down by complex menus. The interface is also customizable, allowing you to tailor it to your preferences and workflow.
4. Advanced Features
While WPS Office is a free suite, it doesn't skimp on features. It offers a wide range of tools and functionalities that rival those of Microsoft Word. From spell-checking and grammar correction to advanced formatting options and collaboration tools, WPS Office has everything you need to create professional-looking documents.
5. Cloud Integration
In today's digital age, cloud integration is a must-have feature. WPS Office allows you to save your documents directly to the cloud, making them accessible from any device with an internet connection. This feature is particularly useful for remote work or when you need to access your documents on the go.
How to Convert Word Documents to WPS Format
Now that you're aware of the benefits of converting your Word documents to WPS format, let's dive into the step-by-step process:
Step 1: Install WPS Office
First, download and install WPS Office from the official website. The installation process is straightforward and takes only a few minutes.
Step 2: Open WPS Writer
Once installed, launch WPS Writer, the word processor component of WPS Office.
Step 3: Open Your Word Document
Click on File and then Open to select the Word document you want to convert. Alternatively, you can drag and drop the file into the WPS Writer window.
Step 4: Save as WPS Format
After opening your document, click on File and then Save As. In the Save as type dropdown menu, select WPS Document (.wps). Choose a location to save your file and click Save.\
Step 5: Verify the Conversion
Open the newly saved WPS document to ensure that the formatting and layout are intact. If everything looks good, you've successfully converted your Word document to WPS format!
Conclusion
Converting your Word documents to WPS format is a simple and effective way to enhance compatibility, save money, and enjoy a user-friendly experience. With its advanced features and cloud integration, WPS Office is the perfect alternative to Microsoft Word. Follow our step-by-step guide to make the switch today and unlock the full potential of your documents!











