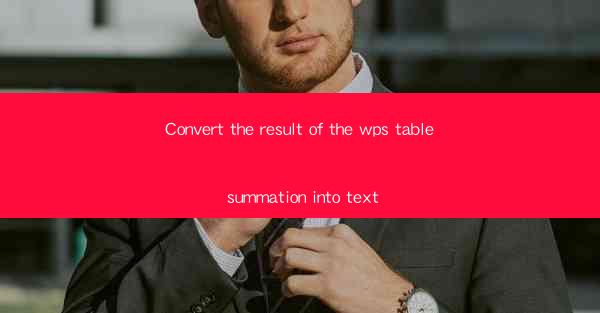
Introduction to WPS Table Summation
WPS Office, a popular office suite, includes a robust spreadsheet application that allows users to perform a variety of calculations and summations. One of the most common tasks in spreadsheet applications is to sum up values in a table. WPS Table provides users with a straightforward method to convert the result of a summation into text, making it easier to present or share the data in a more readable format.
Understanding the Summation Function in WPS Table
Before diving into converting the summation result into text, it's essential to understand how the summation function works in WPS Table. The SUM function is a built-in function that adds up the values in a specified range. To use the SUM function, you simply type =SUM(range) into a cell where you want the result to appear. The range can be a single cell, a range of cells, or even a reference to another cell that contains the range.
Performing a Summation in WPS Table
To perform a summation in WPS Table, follow these steps:
1. Open your WPS Table document and navigate to the table where you want to perform the summation.
2. Select the cell where you want the summation result to be displayed.
3. Type =SUM( in the selected cell.
4. Click and drag to select the range of cells you want to sum.
5. Close the parentheses and press Enter. The cell will now display the sum of the selected range.
Converting the Summation Result into Text
Once you have the summation result in a cell, you might want to convert it into text for various reasons, such as embedding it in a document or displaying it in a different format. Here's how to do it:
1. Select the cell containing the summation result.
2. Right-click on the selected cell and choose Format Cells from the context menu.
3. In the Format Cells dialog box, go to the Number tab.
4. Under Category, select Text.\
5. Click OK to apply the changes. The cell will now display the summation result as text.
Using the TEXT Function for Custom Formatting
If you need to convert the summation result into text with a specific format, such as adding a currency symbol or a comma separator, you can use the TEXT function. Here's how to do it:
1. Select the cell where you want the formatted text to appear.
2. Type =TEXT(cell containing the summation result, format) into the selected cell.
3. Replace cell containing the summation result with the actual cell reference.
4. Replace format with the desired text format. For example, C for currency, 0 for a number with no decimal places, or ,0 for a number with a comma separator.
5. Press Enter to apply the formatting.
Embedding the Summation Text in a Document
Once you have the summation result as text, you can easily embed it into a document, such as a Word or PowerPoint file. Here's how to do it:
1. Open the document where you want to embed the summation text.
2. Place the cursor where you want the text to appear.
3. Copy the text from the WPS Table cell (you can use Ctrl+C or right-click and choose Copy).
4. Paste the text into the document (you can use Ctrl+V or right-click and choose Paste).
5. The summation text will now be part of the document and can be formatted or manipulated as needed.
Conclusion
Converting the result of a summation in WPS Table into text is a simple yet powerful feature that can enhance the readability and presentation of your data. Whether you need to share the summation result in a different format or integrate it into a larger document, the methods outlined in this article will help you achieve your goals efficiently. Remember to explore the various functions and formatting options available in WPS Table to tailor your data presentation to your specific needs.











