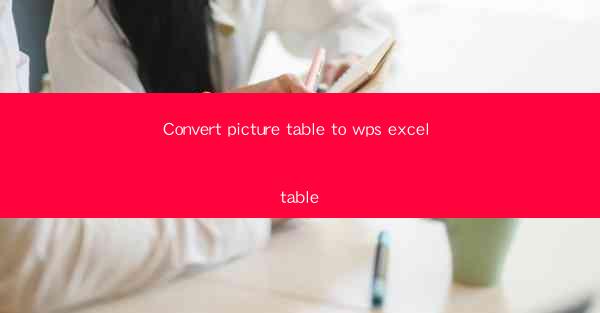
Introduction to Converting Picture Tables to WPS Excel Tables
Converting a picture table to a WPS Excel table can be a game-changer for users who need to organize and manipulate data efficiently. WPS Office, a popular alternative to Microsoft Office, offers robust features that can help streamline this process. In this article, we will explore the steps and best practices for converting picture tables to WPS Excel tables, ensuring that your data is both accessible and manageable.
Understanding the Challenges
Before diving into the conversion process, it's important to understand the challenges that come with converting picture tables. Picture tables often contain text and data that are not easily editable in their current format. This can make it difficult to sort, filter, and analyze the information. By converting these tables to WPS Excel, you unlock a world of possibilities for data manipulation and analysis.
Preparation Before Conversion
To ensure a smooth conversion process, it's crucial to prepare your picture table before attempting to convert it to a WPS Excel table. This includes ensuring that all text and data are legible and that the table is well-organized. If the picture table contains multiple images or complex layouts, consider simplifying the design to make the conversion process more efficient.
Step-by-Step Conversion Process
The following steps outline the process of converting a picture table to a WPS Excel table:
1. Open the Picture Table: Launch WPS Office and open the document containing the picture table.
2. Select the Picture Table: Click on the picture table you wish to convert. This will ensure that the conversion process targets the correct element.
3. Convert to Text: Go to the 'Edit' tab in the WPS Office toolbar and select 'Convert to Text'. This will prompt a dialog box where you can specify the conversion settings.
4. Choose the Delimiter: In the dialog box, choose the delimiter that separates the data in your picture table. This could be a comma, tab, or any other character that is used to separate the data fields.
5. Convert and Save: Click 'OK' to convert the picture table to a text format. Once the conversion is complete, save the file as a new WPS Excel file.
Post-Conversion Adjustments
After the conversion, it's essential to review and adjust the WPS Excel table to ensure that the data is correctly formatted and organized. This may include:
- Formatting Cells: Adjust the font, size, and color of the text to improve readability.
- Sorting and Filtering: Utilize the sorting and filtering features in WPS Excel to organize the data as needed.
- Adding Formulas: If necessary, add formulas to perform calculations or analyze the data further.
Best Practices for Efficient Conversion
To make the conversion process as efficient as possible, consider the following best practices:
- Use Consistent Formatting: Ensure that the text and data in the picture table are consistently formatted to avoid errors during conversion.
- Minimize Complex Layouts: Avoid overly complex layouts that can complicate the conversion process.
- Test the Conversion: Before converting a large or critical dataset, test the conversion process on a smaller sample to ensure accuracy.
Common Issues and Solutions
Despite careful preparation, you may encounter issues during the conversion process. Here are some common problems and their solutions:
- Inaccurate Data: If the data is not accurately converted, double-check the delimiter settings and the original picture table for errors.
- Formatting Loss: Some formatting may not carry over during conversion. After conversion, reapply any necessary formatting to the WPS Excel table.
- Performance Issues: If the WPS Excel file becomes slow or unresponsive after conversion, consider reducing the number of columns or rows, or splitting the data into multiple sheets.
Conclusion
Converting a picture table to a WPS Excel table can significantly enhance the usability and functionality of your data. By following the steps and best practices outlined in this article, you can ensure a successful conversion that opens up a world of possibilities for data analysis and management within the WPS Office suite.











