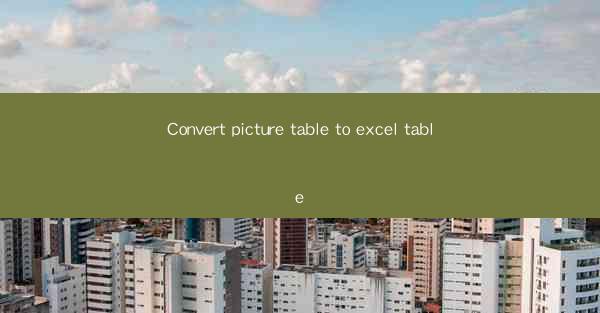
Introduction to Converting Picture Tables to Excel Tables
Converting a picture table to an Excel table can be a valuable skill, especially when dealing with complex data that is visually presented in images. Excel tables offer a dynamic and interactive way to manage and analyze data, while picture tables, often found in presentations or documents, can be static and less user-friendly. This article will guide you through the process of converting a picture table to an Excel table, ensuring that your data is more accessible and manageable.
Understanding the Source Picture Table
Before you begin the conversion process, it's important to understand the structure of the picture table. Identify the columns and rows, and note any headers or labels that are present. This will help you map the data correctly into the Excel table. Look for any patterns or sequences in the data that can be easily translated into a tabular format.
Preparation and Tools Needed
To convert a picture table to an Excel table, you will need the following:
1. Microsoft Excel or a compatible spreadsheet software.
2. The picture table that you want to convert.
3. A clear understanding of the data structure within the picture table.
Ensure that you have the latest version of Excel installed, as newer versions offer more advanced features for data conversion.
Opening the Picture Table
Start by opening the document or presentation that contains the picture table. If the table is in a PDF, you may need to convert it to an image format first. Once you have the image, open it in an image editing tool or a program that allows you to select and copy text from images.
Copying and Pasting the Data
1. Select the entire picture table using your selection tool.
2. Copy the selected area (Ctrl+C or Command+C).
3. Open a new Excel workbook and paste the data into the first cell (Ctrl+V or Command+V).
4. Adjust the column widths to ensure that all data is visible and properly aligned.
Creating the Excel Table
1. Once the data is in Excel, select the range that includes the entire picture table.
2. Go to the Insert tab on the ribbon.
3. Click on Table and choose the range you want to convert.
4. Excel will automatically detect the headers and create a table with named ranges for each column.
Customizing the Excel Table
After the conversion, you may want to customize the Excel table to better suit your needs:
1. Format the cells to match the original table's style.
2. Add formulas or functions to perform calculations on the data.
3. Use conditional formatting to highlight important data points.
4. Sort or filter the table to analyze specific subsets of the data.
Conclusion
Converting a picture table to an Excel table can significantly enhance the usability and analytical capabilities of your data. By following the steps outlined in this article, you can ensure a smooth transition from a static image to a dynamic and interactive Excel table. Remember to take your time during the preparation and conversion process to maintain the integrity and accuracy of your data.











