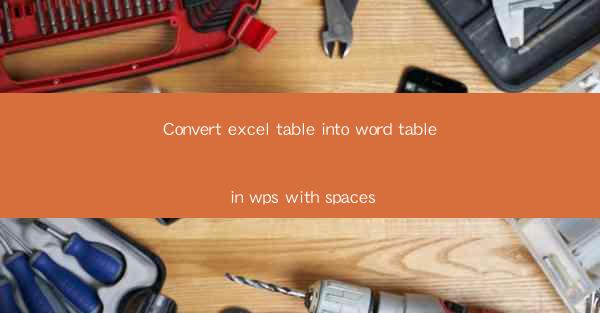
Convert Excel Table into Word Table in WPS with Spaces
In today's digital age, the ability to convert data from one format to another is crucial for efficient workflow. One common task is converting an Excel table into a Word table, especially when you need to present your data in a more visually appealing and structured format. WPS Office, a popular office suite, offers a seamless way to perform this conversion. This article will delve into various aspects of converting an Excel table into a Word table in WPS, including the benefits, step-by-step instructions, and tips for achieving the best results.
1. Introduction to WPS Office
WPS Office is a comprehensive office suite that provides users with a wide range of tools for creating, editing, and managing documents, spreadsheets, and presentations. It is a cost-effective alternative to Microsoft Office and is widely used in both personal and professional settings. One of the standout features of WPS Office is its ability to convert data between different formats, making it an ideal choice for users who need to work with multiple file types.
2. Benefits of Converting Excel to Word
Converting an Excel table to a Word table offers several advantages, including:
- Improved Visual Presentation: Word tables provide a more visually appealing and structured format for presenting data, making it easier for readers to understand and process the information.
- Enhanced Formatting Options: Word offers a wide range of formatting options, such as borders, shading, and text alignment, which can be used to customize the appearance of your table.
- Easier Collaboration: Converting an Excel table to a Word table allows multiple users to collaborate on the document simultaneously, as Word provides robust sharing and editing features.
- Compatibility: Word tables are compatible with various devices and platforms, ensuring that your data can be accessed and viewed by anyone, regardless of their preferred software.
3. Step-by-Step Instructions for Converting Excel to Word
Converting an Excel table to a Word table in WPS is a straightforward process. Follow these steps to achieve the best results:
1. Open the Excel File: Launch WPS Office and open the Excel file containing the table you want to convert.
2. Select the Table: Click on the table you want to convert. You can do this by clicking on any cell within the table or by using the Select Table button in the ribbon.
3. Copy the Table: Once the table is selected, press Ctrl+C to copy it.
4. Open the Word Document: Open a new Word document or an existing document where you want to paste the table.
5. Paste the Table: Place your cursor where you want the table to appear in the Word document and press Ctrl+V to paste the table.
6. Adjust Formatting: After pasting the table, you may need to adjust the formatting to ensure it looks consistent with the rest of your document. This may include adjusting column widths, row heights, and text alignment.
4. Tips for Achieving the Best Results
To ensure a smooth and successful conversion from Excel to Word, consider the following tips:
- Use Consistent Formatting: Before converting the table, make sure the formatting in Excel is consistent. This will help maintain the visual appeal of the table in Word.
- Optimize Table Structure: Before converting, review the table structure in Excel and make any necessary adjustments, such as removing unnecessary columns or rows.
- Utilize Word's Formatting Tools: Take advantage of Word's formatting tools to customize the appearance of your table, such as adding borders, shading, and text alignment.
- Save the Document: After converting the table, save the document in Word format to ensure compatibility with other devices and platforms.
5. Common Challenges and Solutions
While converting an Excel table to a Word table is generally a straightforward process, users may encounter some challenges along the way. Here are some common challenges and their solutions:
- Data Loss: Some users may experience data loss during the conversion process. To prevent this, make sure to save a copy of the original Excel file before converting.
- Formatting Issues: Formatting issues may arise after the conversion. To address this, carefully review the formatting in Word and make any necessary adjustments.
- Compatibility Issues: Compatibility issues may occur if you are using an older version of WPS Office. To resolve this, update your WPS Office to the latest version.
6. Alternatives to Converting Excel to Word
While converting an Excel table to a Word table is a common approach, there are alternative methods you can use, such as:
- Using a Third-Party Converter: There are several third-party tools available that can convert Excel tables to Word tables. These tools often offer additional features and customization options.
- Copying and Pasting as Text: If you only need to present the data in a simple text format, you can copy and paste the table as text in Word. This method is quick and easy but may not provide the same level of formatting options as converting the table directly.
7. Conclusion
Converting an Excel table to a Word table in WPS is a valuable skill that can help you present your data more effectively. By following the steps outlined in this article and utilizing the tips and tricks provided, you can ensure a smooth and successful conversion. Whether you are a student, professional, or hobbyist, mastering this skill will undoubtedly enhance your productivity and efficiency in the digital world.











