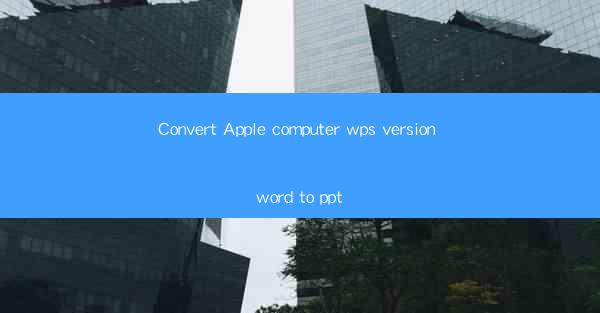
Title: Effortlessly Convert Your Apple Computer WPS Version Word to PPT: A Comprehensive Guide
Introduction:
Are you struggling to convert your Apple computer WPS version Word document to a PowerPoint presentation? Look no further! In this article, we will guide you through the process of converting your Word document to a stunning PowerPoint presentation with ease. Whether you are a student, professional, or simply someone who needs to present their work, this guide will help you achieve professional-looking slides in no time. Let's dive in and explore the best methods to convert your Word document to a PowerPoint presentation on your Apple computer.
Understanding the Conversion Process
1. Familiarize Yourself with the Tools
Before diving into the conversion process, it's essential to understand the tools at your disposal. WPS Office and Microsoft PowerPoint are both powerful software applications that offer a wide range of features. Familiarize yourself with the interface and functionalities of both programs to ensure a smooth conversion process.
2. Open Your Word Document in WPS Office
To begin the conversion, open your Word document in WPS Office. Ensure that your document is saved in the latest version of the WPS Office suite for optimal compatibility with PowerPoint.
3. Access the Conversion Feature
Once your Word document is open, locate the conversion feature within WPS Office. This feature allows you to convert your document to various formats, including PowerPoint. Simply navigate to the desired option and select it.
4. Customize Your PowerPoint Presentation
After the conversion is complete, you will be presented with a PowerPoint presentation. Take the time to customize the slides by adding your own touch. Modify the layout, font styles, and colors to match your brand or personal preferences.
Top Conversion Tips
1. Use the Right Format
When converting your Word document to PowerPoint, ensure that you select the appropriate format. The default format is often suitable, but you can choose a specific format based on your needs. For example, if you need a PDF presentation, select the PDF format during the conversion process.
2. Keep Your Slides Organized
Maintain a logical flow in your PowerPoint presentation by organizing your slides effectively. Divide your content into sections and use headings and subheadings to make it easier for your audience to follow along.
3. Utilize PowerPoint's Features
Take advantage of PowerPoint's built-in features to enhance your presentation. Add images, charts, and graphs to visualize your data, and use animations and transitions to make your slides more engaging.
Common Challenges and Solutions
1. Formatting Issues
During the conversion process, you may encounter formatting issues. To overcome this challenge, review your slides after the conversion and make necessary adjustments. Pay attention to font styles, sizes, and alignment to ensure consistency.
2. Lost Content
In some cases, you may find that certain content is missing after the conversion. To address this, carefully review your original Word document and compare it with the converted PowerPoint presentation. Ensure that all necessary information is included.
3. Compatibility Issues
If you plan to present your PowerPoint presentation on a different computer, ensure compatibility by saving the presentation in a widely supported format, such as PowerPoint (.pptx) or PDF.
Enhancing Your Presentation
1. Add Visuals
Incorporate visuals such as images, charts, and graphs to make your presentation more engaging and informative. Visuals can help convey complex information in a more digestible manner.
2. Use Transitions and Animations
Enhance the visual appeal of your presentation by using transitions and animations. However, be cautious not to overdo it, as excessive animations can distract your audience.
3. Practice Your Delivery
A well-designed presentation is only as effective as the delivery. Practice your presentation multiple times to ensure confidence and smooth delivery. Pay attention to your body language, tone, and pacing.
Conclusion:
Converting your Apple computer WPS version Word document to a PowerPoint presentation is a straightforward process that can be achieved with ease. By following the steps outlined in this guide and implementing the provided tips, you can create professional-looking slides that effectively convey your message. Remember to customize your presentation to suit your needs and practice your delivery for a successful presentation. Happy converting!











