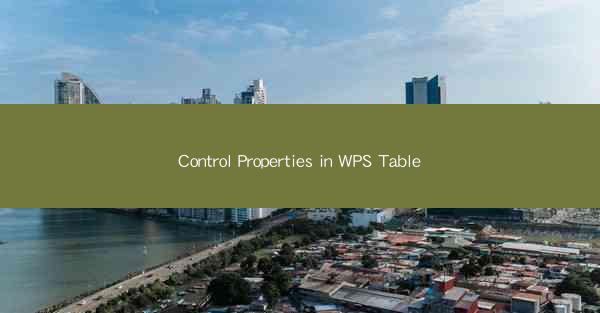
WPS Table is a powerful spreadsheet software developed by Kingsoft, a Chinese software company. It is a versatile tool that offers a wide range of functionalities, making it a popular choice for both personal and professional use. One of the key features of WPS Table is the ability to control various properties of cells, rows, and columns. This article will delve into the details of how to manage these properties effectively.
Understanding Cell Properties
Cell properties in WPS Table refer to the characteristics that define how data is displayed and formatted within a cell. These properties include font style, size, color, alignment, and border settings. To control cell properties, follow these steps:
1. Select the cell or range of cells you want to modify.
2. Right-click on the selection and choose Format Cells from the context menu.
3. In the Format Cells dialog box, navigate to the Font tab to adjust the font style, size, and color.
4. Use the Alignment tab to set horizontal and vertical alignment options.
5. Go to the Border tab to customize the cell borders, including line style, color, and thickness.
6. Click OK to apply the changes.
Row and Column Properties
In addition to cell properties, WPS Table allows you to control the properties of entire rows and columns. This can be useful for organizing and formatting data in a structured manner. Here's how to manage row and column properties:
1. Select the row or column you want to modify.
2. Right-click on the selection and choose Row Properties or Column Properties from the context menu.
3. In the Row Properties or Column Properties dialog box, you can adjust various settings such as width, height, hidden, and locked options.
4. For rows, you can also set the row height and apply different styles like shading or color.
5. For columns, you can set the column width and apply similar formatting options.
6. Click OK to apply the changes.
Conditional Formatting
Conditional formatting is a powerful feature in WPS Table that allows you to automatically format cells based on specific conditions. This can help highlight important data or identify patterns in your spreadsheet. To use conditional formatting:
1. Select the range of cells you want to apply conditional formatting to.
2. Go to the Home tab and click on the Conditional Formatting button.
3. Choose the type of rule you want to apply, such as Cell Value Is, Top 10, or Color Scale.\
4. Set the conditions and formatting options according to your requirements.
5. Click OK to apply the conditional formatting.
Customizing Number Formats
WPS Table offers a variety of number formats to suit different data types and requirements. You can customize number formats to display dates, currencies, percentages, and more. Here's how to customize number formats:
1. Select the cells containing the data you want to format.
2. Go to the Home tab and click on the Number Format button.
3. Choose the desired format from the list or click on Custom Number Format to create a new format.
4. In the Custom Number Format dialog box, enter the format code that matches your requirements.
5. Click OK to apply the format to the selected cells.
Using Cell Styles
Cell styles in WPS Table provide a convenient way to apply consistent formatting to multiple cells. You can create and save custom cell styles that include font, color, border, and number format settings. Here's how to use cell styles:
1. Format the cells as desired.
2. Go to the Home tab and click on the Styles button.
3. Choose Save Current Cell Format as New Style from the menu.
4. Give your style a name and click OK.\
5. To apply a cell style, select the cells you want to format and choose the style from the Styles menu.
Conclusion
Controlling properties in WPS Table is essential for creating well-organized and visually appealing spreadsheets. By understanding and utilizing the various properties available, you can enhance the readability and functionality of your data. Whether you're adjusting cell formats, managing row and column properties, or applying conditional formatting, WPS Table provides the tools to help you achieve your goals efficiently. With practice and familiarity with these features, you'll be able to create professional-looking spreadsheets that stand out.











