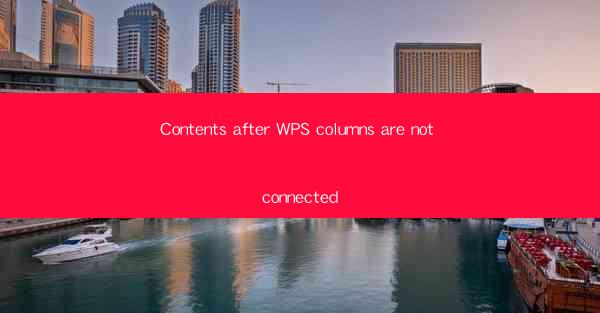
Introduction to WPS Columns and Their Purpose
WPS, a popular office suite, offers a variety of features that cater to different document formatting needs. One such feature is the use of columns, which allow users to divide text into multiple vertical sections. Columns are commonly used in newspapers, magazines, and other publications to enhance readability and aesthetic appeal. However, users often encounter an issue where the contents after WPS columns are not connected, leading to confusion and frustration.
Understanding the Issue
The problem of contents after WPS columns not being connected can manifest in several ways. For instance, text may appear to jump to a new column without any apparent reason, or the transition between columns may be abrupt, causing a disjointed reading experience. This issue can occur due to various reasons, including incorrect column settings, formatting errors, or even software glitches.
Checking Column Settings
The first step in resolving the issue of contents after WPS columns not being connected is to review the column settings. Open the document in WPS and navigate to the Page Layout tab. Here, you will find options to adjust the number of columns, column width, and spacing. Ensure that these settings are consistent throughout the document. If you have manually inserted columns, double-check that they are aligned correctly.
Using AutoFit Feature
WPS provides an AutoFit feature that automatically adjusts the width and number of columns based on the content. If you have enabled this feature and are experiencing the issue, try disabling it and manually adjusting the column settings. This can sometimes resolve the problem by ensuring that the columns are set to the correct width and number.
Formatting Text within Columns
Another common cause of the contents after WPS columns not being connected is improper formatting within the columns. Ensure that the text within each column is aligned properly. You can use the Align Text feature in the Paragraph group of the Home tab to align the text to the left, center, or right within each column.
Checking for Formatting Errors
Formatting errors can also lead to the contents after WPS columns not being connected. Use the Find and Replace feature to search for any inconsistencies in formatting, such as different font sizes or styles within the same column. Correcting these errors can help ensure that the text flows smoothly from one column to the next.
Using Breaks to Control Text Flow
In some cases, inserting breaks within the text can help control the flow of content between columns. Use the Column Break feature in the Paragraph group of the Home tab to insert a break that forces the text to start in the next column. This can be particularly useful when you want to ensure that a particular piece of text appears at the top of a new column.
Updating WPS Software
If you have been experiencing the issue of contents after WPS columns not being connected for an extended period, it may be due to a software glitch. Ensure that your WPS software is up to date by checking for updates. Updating the software can often resolve known issues and improve overall performance.
Seeking Support
If none of the above solutions resolve the issue, it may be helpful to seek support from the WPS community or customer service. There could be a specific bug or issue with your version of WPS that requires technical assistance. Providing detailed information about the problem and the steps you have already taken can help the support team diagnose and resolve the issue more efficiently.
By following these steps and understanding the common causes of the contents after WPS columns not being connected, users can effectively troubleshoot and resolve this issue, ensuring a more cohesive and professional-looking document.











