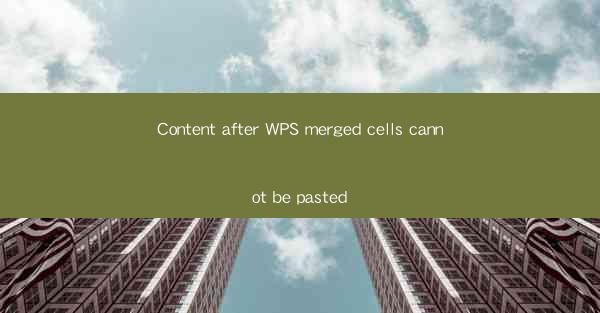
Mastering the Art of Pasting Content After WPS Merged Cells: A Comprehensive Guide
Are you struggling with the frustration of content not pasting correctly after merging cells in WPS? You're not alone. Many users encounter this common issue, and it can be a real hindrance to productivity. In this comprehensive guide, we'll delve into the reasons behind this problem, provide practical solutions, and offer tips to prevent it from happening again. Say goodbye to the hassle and hello to seamless content management in WPS!
Understanding the Issue: Why Can't I Paste Content After Merging Cells?
1. The Basics of Merged Cells in WPS
Merged cells in WPS are a powerful feature that allows you to combine multiple cells into one, creating a larger cell that spans across the selected cells. While this is a convenient way to create headers or titles, it can lead to complications when trying to paste content into the merged cell.
2. The Technical Aspects: Why Pasting Fails
When you merge cells, the underlying structure of the spreadsheet changes. The merged cell essentially becomes a single cell, and any content pasted into it will overwrite the entire cell's content. This is why you might find that content isn't pasting as expected after merging cells.
3. Workarounds: Temporary Solutions
If you find yourself in a situation where you need to paste content into a merged cell, there are a few workarounds you can try:
- Paste Special: Use the Paste Special option to paste only the text into the merged cell, leaving out any formatting or other content.
- Split Merged Cells: Temporarily split the merged cells to paste the content, then merge them again once the content is in place.
- Use a Different Cell: If possible, paste the content into a different cell and then format it to match the merged cell's appearance.
Overcoming the Obstacle: Effective Solutions
4. Step-by-Step Guide to Pasting Content After Merging Cells
Here's a detailed step-by-step guide to help you paste content into a merged cell in WPS:
1. Select the Merged Cell: Click on the merged cell where you want to paste the content.
2. Paste Special: Right-click on the cell and select Paste Special.\
3. Choose the Right Option: In the Paste Special dialog box, choose Text to paste only the text into the cell.
4. Adjust Formatting: Format the text as needed to match the merged cell's appearance.
5. Advanced Techniques for Handling Merged Cells
For more advanced users, here are some techniques to handle merged cells more effectively:
- Use Cell Styles: Apply cell styles to merged cells to maintain consistency across your document.
- Conditional Formatting: Use conditional formatting to highlight merged cells or content within merged cells.
- Data Validation: Implement data validation to ensure that only appropriate content is pasted into merged cells.
Preventing Future Issues: Tips for Successful Content Management
6. Best Practices for Merging Cells in WPS
To avoid the hassle of pasting content after merging cells, follow these best practices:
- Plan Your Layout: Before merging cells, plan your layout to ensure that you won't need to paste content into merged cells.
- Use Comments: If you need to add additional information to a merged cell, use comments instead of pasting content directly into the cell.
- Regular Maintenance: Regularly review your spreadsheet for merged cells and ensure that they are still necessary.
By following these tips and techniques, you can master the art of pasting content after merging cells in WPS and enjoy a more efficient and frustration-free spreadsheet experience. Say goodbye to the headaches and hello to seamless content management!











