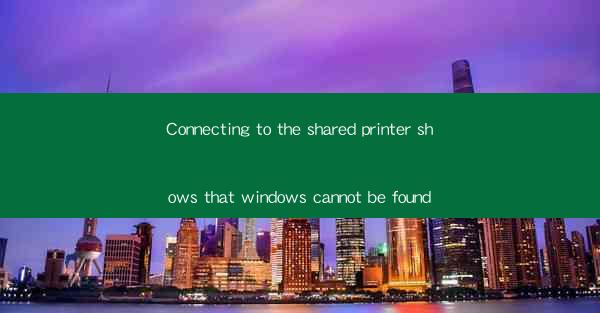
Title: Troubleshooting Connecting to the shared printer shows that windows cannot be found Error: A Comprehensive Guide
Introduction:
Are you frustrated by the Connecting to the shared printer shows that windows cannot be found error message? This common issue can disrupt your workflow and leave you feeling helpless. But fear not! In this comprehensive guide, we will delve into the causes of this error and provide you with practical solutions to resolve it. Whether you are a tech-savvy individual or a beginner, this article will equip you with the knowledge to connect to your shared printer without any hassle. Let's dive in!
Understanding the Error Message
The Connecting to the shared printer shows that windows cannot be found error message typically occurs when your computer is unable to locate the shared printer on the network. This can be caused by various factors, including network connectivity issues, incorrect printer settings, or outdated drivers. Understanding the root cause of the error is the first step towards resolving it.
1. Check Network Connectivity
Before diving into complex troubleshooting steps, it is essential to ensure that your computer is connected to the network properly. Here are a few things you can do:
- Verify that your network cable is securely connected to your computer and router.
- Restart your router and modem to refresh the network connection.
- Check if other devices on the network can access the internet and other shared resources.
2. Update Printer Drivers
Outdated or incompatible printer drivers can often lead to connectivity issues. Here's how you can update your printer drivers:
- Go to the manufacturer's website and search for the latest drivers for your printer model.
- Download and install the drivers on your computer.
- Restart your computer to apply the changes.
3. Configure Printer Settings
Incorrect printer settings can also cause the Connecting to the shared printer shows that windows cannot be found error. Follow these steps to configure your printer settings:
- Open the Control Panel on your computer.
- Navigate to Devices and Printers and select your printer.
- Right-click on the printer and choose Properties.\
- Go to the General tab and ensure that the printer is set to Use Printer Port.\
- Click OK to save the changes.
4. Enable Network Discovery and File Sharing
Network discovery and file sharing are essential features that allow your computer to communicate with other devices on the network. Here's how to enable them:
- Open the Control Panel and go to Network and Sharing Center.\
- Click on Change advanced sharing settings.\
- Expand the Network discovery and File and printer sharing options and set them to Turn on network discovery and file sharing.\
- Click Save changes and restart your computer.
5. Reset TCP/IP Stack
The TCP/IP stack is responsible for managing network protocols and settings. Resetting it can help resolve connectivity issues. Here's how to do it:
- Open the Command Prompt as an administrator.
- Type netsh int ip reset and press Enter.
- Restart your computer to apply the changes.
6. Check for Conflicting Services
Conflicting services or background processes can interfere with your printer's connectivity. Here's how to check for and resolve conflicts:
- Open the Task Manager by pressing Ctrl + Shift + Esc.
- Go to the Processes tab and look for any services or processes related to your printer.
- Right-click on the conflicting process and select End Task.\
- Restart your computer to apply the changes.
Conclusion:
The Connecting to the shared printer shows that windows cannot be found error can be a frustrating experience, but with the right knowledge and troubleshooting steps, you can resolve it quickly. By following the steps outlined in this article, you should be able to connect to your shared printer without any issues. Remember to keep your printer drivers up to date and ensure that your network settings are configured correctly. Happy printing!











