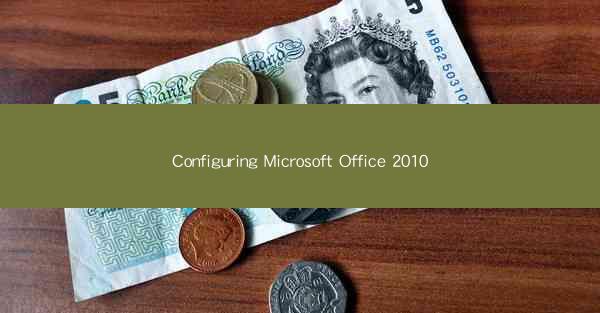
Introduction to Configuring Microsoft Office 2010
Microsoft Office 2010 is a widely used productivity suite that includes applications such as Word, Excel, PowerPoint, and Outlook. Configuring Office 2010 ensures that the software is tailored to meet the specific needs of individual users or organizations. This article will guide you through the process of configuring Microsoft Office 2010, covering the basic steps and advanced settings.
Before You Begin
Before you start configuring Microsoft Office 2010, it's important to ensure that your system meets the minimum requirements. This includes checking the operating system compatibility, available disk space, and processor speed. Additionally, make sure that you have the installation CD or a valid product key if you are installing the software from scratch.
1. Installing Microsoft Office 2010
To install Microsoft Office 2010, follow these steps:
1. Insert the installation CD into your computer's CD/DVD drive.
2. If the setup wizard does not automatically launch, open the CD and run the setup.exe file.
3. Follow the on-screen instructions to proceed with the installation.
4. Choose the installation type. For most users, the Custom installation type is recommended.
5. Select the components you want to install. You can choose to install all or select specific applications.
6. Click Install to begin the installation process.
7. Once the installation is complete, restart your computer if prompted.
2. Setting Up User Accounts
After installing Microsoft Office 2010, you may need to set up user accounts to manage access and permissions. Here's how to do it:
1. Open any Office application, such as Word or Excel.
2. Click on File in the top-left corner.
3. Select Account from the menu.
4. Click on Manage Accounts to view and manage user accounts.
5. To add a new user account, click on Add and follow the prompts to create a new account.
6. Assign appropriate permissions and settings to each user account.
7. Save your changes and close the Account settings.
3. Customizing the Office Interface
Microsoft Office 2010 offers various customization options to tailor the interface to your preferences. Here are some ways to customize the interface:
1. Open any Office application.
2. Click on File in the top-left corner.
3. Select Options from the menu.
4. From the Options dialog box, you can customize various aspects of the application, such as the Quick Access Toolbar, ribbon, and display settings.
5. Choose the settings that best suit your workflow and click OK to save the changes.
6. Repeat the process for each Office application you use.
4. Configuring Application Settings
Each Office application has specific settings that can be configured to enhance productivity and efficiency. Here's how to configure application settings:
1. Open the desired Office application, such as Word or Excel.
2. Click on File in the top-left corner.
3. Select Options from the menu.
4. In the Options dialog box, navigate to the relevant category, such as Proofing or Advanced.\
5. Modify the settings according to your requirements.
6. Click OK to save the changes and close the Options dialog box.
5. Integrating with Other Applications
Microsoft Office 2010 can be integrated with other applications to enhance workflow and collaboration. Here are some integration options:
1. Open the desired Office application.
2. Click on File in the top-left corner.
3. Select Options from the menu.
4. Navigate to the Add-Ins category.
5. Click on Go to manage the available add-ins.
6. Install and configure the add-ins that you need to integrate with other applications.
7. Restart the application if required.
6. Updating and Troubleshooting
Regularly updating Microsoft Office 2010 is crucial to ensure that you have the latest features, security patches, and bug fixes. Here's how to update and troubleshoot common issues:
1. Open any Office application.
2. Click on File in the top-left corner.
3. Select Office Account from the menu.
4. Click on Update Options and choose Update Now to download and install the latest updates.
5. If you encounter any issues, refer to the Microsoft Office support website or contact customer support for assistance.
6. Follow the troubleshooting steps provided to resolve common problems, such as application crashes or compatibility issues.
Conclusion
Configuring Microsoft Office 2010 involves several steps, from installation to customization and troubleshooting. By following the guidelines outlined in this article, you can ensure that your Office 2010 suite is optimized for your specific needs. Whether you are a student, professional, or organization, proper configuration will enhance your productivity and efficiency.











