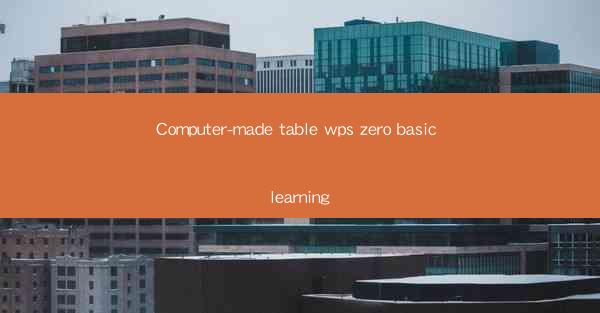
Introduction to WPS Zero Basic Learning
WPS Zero is a free, cloud-based office suite developed by Kingsoft, a Chinese software company. It offers a range of productivity tools similar to Microsoft Office, including word processing, spreadsheet, and presentation software. Learning WPS Zero Basic can be a valuable skill for anyone looking to enhance their productivity and collaborate effectively in a digital workspace. In this article, we will guide you through the basics of WPS Zero, focusing on the computer-made table feature.
Understanding WPS Zero
WPS Zero is designed to be accessible and user-friendly, making it an excellent choice for beginners and experienced users alike. The interface is intuitive, with a ribbon-based menu system that resembles Microsoft Office. This allows users to quickly find and access the features they need. Before diving into the specifics of creating a computer-made table, it's important to familiarize yourself with the basic layout and navigation of WPS Zero.
Creating a New Document
To start creating a computer-made table in WPS Zero, you first need to open a new document. Click on the New button in the upper-left corner of the screen, and select the type of document you want to create. For a table, choose Table from the list of options. This will open a new blank table document where you can begin designing your table.
Designing Your Table
Once you have a new table document open, you can start designing your table. WPS Zero offers a variety of options for customizing your table, including:
- Column and Row Selection: Click on a column or row to select it. You can then drag to select multiple columns or rows at once.
- Column Width and Row Height: Double-click on the line between two columns or rows to adjust their width or height.
- Table Style: Apply pre-designed table styles to quickly change the appearance of your table.
- Cell Merge: Merge cells to combine multiple cells into one larger cell.
Entering Data
After designing your table, it's time to enter data. Simply click inside a cell and start typing. You can enter text, numbers, or any other data relevant to your table. WPS Zero allows you to format your data, such as changing font styles, sizes, and colors, to make your table more visually appealing.
Formatting Your Table
Formatting your table is an essential step to ensure that your data is easy to read and understand. Here are some formatting options available in WPS Zero:
- Cell Borders: Add borders to cells to define the boundaries of your data.
- Cell Shading: Apply shading to cells to highlight important information or to create a visually appealing background.
- Text Alignment: Align text within cells to ensure consistency and readability.
- Conditional Formatting: Use conditional formatting to automatically format cells based on specific criteria.
Using Formulas and Functions
WPS Zero's spreadsheet component allows you to perform calculations and analysis on your data. You can use formulas and functions to perform a wide range of operations, such as summing values, finding averages, and calculating percentages. To insert a formula, click on a cell where you want the result to appear, type the equal sign (=), and then enter the formula.
Collaborating with Others
One of the standout features of WPS Zero is its collaboration capabilities. You can share your document with others, allowing them to view, edit, and comment on your work in real-time. This makes it an ideal tool for team projects and group assignments. To share a document, click on the Share button and enter the email addresses of the people you want to collaborate with.
Conclusion
Learning how to create and manage computer-made tables in WPS Zero is a valuable skill that can enhance your productivity and collaboration in the digital workplace. By following the steps outlined in this article, you can quickly master the basics of creating, formatting, and sharing tables in WPS Zero. Whether you're a student, professional, or simply looking to improve your digital literacy, WPS Zero Basic Learning is a worthwhile endeavor.











