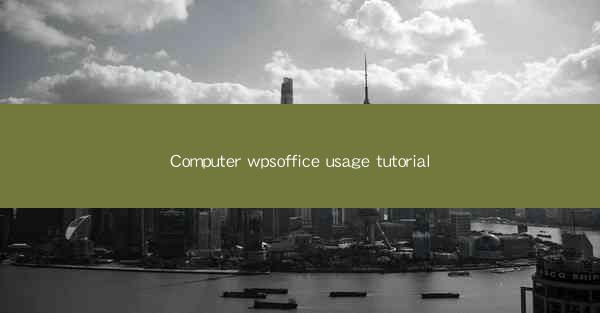
Welcome to the world of WPS Office, a versatile and powerful suite of productivity tools that offers a comprehensive alternative to Microsoft Office. Whether you're a student, a professional, or just someone looking for a cost-effective office suite, WPS Office is designed to meet your needs. In this tutorial, we'll guide you through the basics of using WPS Office, including Word, Excel, PowerPoint, and more.
Setting Up WPS Office
Before you can start using WPS Office, you'll need to download and install it from the official website. Here's a step-by-step guide to get you started:
1. Visit the WPS Office website and download the version that suits your operating system (Windows or Mac).
2. Open the downloaded file and follow the installation wizard to install WPS Office on your computer.
3. Once installed, launch WPS Office and you'll be greeted with a user-friendly interface that includes all the applications you need for productivity.
WPS Word: The Ultimate Word Processor
WPS Word is a full-featured word processor that offers all the tools you need to create, edit, and format documents. Here's how to get started:
1. Open WPS Word and create a new document by clicking on File > New or by pressing Ctrl + N.
2. Use the toolbar to format text, insert images, and add tables and charts.
3. Save your document by clicking on File > Save or by pressing Ctrl + S. Choose a location on your computer and enter a file name.
4. To open an existing document, click on File > Open or press Ctrl + O and navigate to the file you want to open.
WPS Excel: Mastering Data Analysis
WPS Excel is a powerful spreadsheet application that allows you to analyze, organize, and visualize data. Here's a quick guide to get you started:
1. Open WPS Excel and create a new workbook by clicking on File > New or pressing Ctrl + N.
2. Enter your data into the cells and use formulas to perform calculations.
3. Format your data by changing cell colors, fonts, and borders.
4. Use charts and graphs to visualize your data and make it more understandable.
5. Save your workbook by clicking on File > Save or pressing Ctrl + S.
WPS PowerPoint: Creating Engaging Presentations
WPS PowerPoint is a presentation software that helps you create stunning slideshows. Here's how to create a basic presentation:
1. Open WPS PowerPoint and create a new presentation by clicking on File > New or pressing Ctrl + N.
2. Choose a template to get started or create a custom design from scratch.
3. Add slides by clicking on the Home tab and selecting New Slide.
4. Insert text, images, and other multimedia elements to make your presentation engaging.
5. Use the Transitions and Animations features to add visual effects.
6. Save your presentation by clicking on File > Save or pressing Ctrl + S.
Collaboration with WPS Office
One of the standout features of WPS Office is its collaboration capabilities. You can work on documents with others in real-time, making it ideal for team projects. Here's how to collaborate:
1. Open a document in WPS Office and click on File > Share.
2. Enter the email addresses of the people you want to collaborate with and click Send.
3. Once they accept the invitation, you can all work on the document simultaneously.
4. Changes made by other collaborators will be visible to everyone in real-time.
Advanced Features and Tips
WPS Office offers a wide range of advanced features that can help you take your productivity to the next level. Here are some tips to get you started:
1. Use keyboard shortcuts to speed up your workflow.
2. Take advantage of the Read Mode in WPS Word for a distraction-free reading experience.
3. In WPS Excel, use the Data Validation feature to ensure data accuracy.
4. In WPS PowerPoint, use the Rehearse Timings feature to practice your presentation.
5. Explore the Customize options in each application to tailor the interface to your preferences.
6. Regularly update WPS Office to access the latest features and improvements.
By following this tutorial, you should now have a solid foundation in using WPS Office for all your productivity needs. Happy typing, calculating, and presenting!











